Blenderでの人体モデルのUV展開
3Dモデルを作成するとき、テクスチャを付ける場合にさけて通れないのがUV展開作業です。初心者の方にとっては難しく感じてしまうところかと思います。
BlenderでUV展開する場合の操作とコツなどを紹介します。
UVの概要
UV展開とは3Dモデルにテクスチャ画像をどのように貼り付けるかを決めるための作業です。3Dモデルはポリゴンデータで構成されていますが、ポリゴンデータを適当なところで分割して、1枚の画像上に配置していきます。この3Dデータを2Dの画像上に配置していく作業をUV展開と呼びます。
小学校で立体図形の展開図の問題を習ったと思いますが、UV展開もちょうどそんなイメージです。
“UV”ってなんなの?って気になって先に進めない人のために。3DCGでは座標を高さ、横幅、奥行きをXYZの3座標で表現します。それに対して3Dモデルで扱う画像の座標は高さと幅をUVで表すようにしたことからそう呼ぶようになったようです。
アルファベットの並び順…stUVwXYZからきているそうです。
↓3Dモデル(左)をテクスチャの元画像上(右)にUV展開したところ
↓完成したイメージ。テキスチャ画像にペイントも完了したところ
UV展開の準備
UV展開を進める前にはすこし前準備が必要です。
1UV編集しやすい画面にする
Blenderは画面構成を自由に変更することができますが、あらかじめという画面設定が準備されているので、初心者の方はその画面設定を使うのが良いと思います。
↓画面レイアウトのプリセットメニュー
↓「UV Editing」を選ぶとUV/イメージエディタと3Dビューが左右に並ぶレイアウトになります。
2モデルを分解するためにシーム(縫い目)を設定する
UV展開を行う前に、適切なモデルの分解を設定せずにUV展開をしてしまうと、下図のようにすべてのUVがひとかたまりになって展開されてしまいます。分かりにくいですが、手先や足先など袋状になっている部分がつぶれてしまっています。
それを避けるために、あらかじめモデル側に境界線(シーム)を設定して、モデルパーツを分解しておく必要があります。
下図のモデルには赤い線が見えると思います。3Dモデルを赤線のところでパーツ分解するように設定をしました。
この作業をBlenderではシーム(seam)を設定すると言います。seamとは”縫い目”の意味です。
シームを設定する手順
手順1対象のオブジェクトを選択する
手順2tabを押して編集モードにする
手順3シームを設定する辺を選択する
手順4Ctrl + E で辺メニューを出す
手順5を選択する
↓選択した辺が赤いラインが付きました。シームの設定ができました。
以上の手順を繰り返してシームを設定していきます。
アドバイス便利な選択方法
始点を右クリックで選択して、終点をCtrl + 右クリック すると中の経路を自動で選択してくれる。
辺選択モードでAlt + 右クリック するとループする辺を選択できる。
頂点、辺、面をShift + 右クリック で一つづつクリックすると複数同時に選択状態になる。
人体モデルにシームを設定する場所について
人体モデルにシームを設定して分割する場合の目安としては以下のように分割します。
頭部
後頭部は首から頭頂部にかけてシームを入れましょう
身体部前面と背面でも分けましょう
腕部腕の下部分にシームを入れましょう
手手の甲、手のひらでシームを入れ、各指ごとでも分けてもいいでしょう
脚部目立たない内股にシームを入れましょう
足足の甲と足の裏でシームを入れましょう
3UVを展開するイメージを配置する
次にUVを展開する先のイメージを準備します。
手順1UV/画像エディター画面のほうで下部の図の+ボタンを押します。
すれにUV/画像エディターに画像が表示されている場合は下記のようになっているので「+」ボタンを押します。
手順2表示される「新規画像」パネルを下記の図のように設定して「OK」を押す。
とりあえずは、デフォルトの設定値でOKです。
手順3真っ黒な画像が表示されます。この画像上にUVを展開します。
4重複している頂点を削除する
不用意にできてしまった重複する頂点は後で様々な問題を起こしますので、重複する頂点を削除します。重複頂点の削除は編集モードで行います。
手順1編集モードでAを押して頂点をすべて選択状態にする
手順2Ctrl + Vを押して表示された頂点メニューからを選択
手順3結果を確認します。削除された頂点があれば情報のヘッダーに下図のように表示されます。
↓重複した頂点が13個除去された
5法線の方向を整える
法線の方向が逆になっている面があると後でノーマルマップをベイクする際におかしくなってしまうからです。
手順13Dビューのプロパティ>メッシュ表示にある法線の立方体アイコンを押します。法線がモデルに表示されます。(法線が長すぎる場合はサイズの値を適宜調整してください。)
手順2Aを押してメッシュをすべて選択状態にする
手順3Ctrl + Nを押して法線の方向をそろえます。法線が逆方向に向いてしまう場合はShift + Ctrl + Nを押します。
UV展開する
UV展開するには、3D VIEWで行います。
手順13D VIEW上でモデルを選択
手順2tabを押して編集モードに変更
手順3UV展開するメッシュを選択する。何も選択されてない状態からはAで全選択できます。
手順43Dビュー上でUを押して「UVマッピング」メニューを表示
手順5を押す
手順6UVがUV/画像エディター側に展開されます。
UVの編集
UVを展開した初期の状態ではBlenderが自動的にUVをいい感じの大きさと配置をしてくれるのですが、あとでテクスチャをペイントしやすいように大きさや配置を調整します。
↓下図はUVを調整したあとのイメージです。
UV編集のコツ
UVを編集する場合は下記をポイントに配置しましょう
ポイント1テクスチャをペイントする場合、見せたいところとどうでもいいところを区別する。
顔などテクスチャをきれいに見せたいところはUVの歪みがないように展開しないとペイントがうまくできないため、なるべくUVの歪みがないようにUVを調整しましょう。
↓をチェックすると歪み具合を確認できます。
↓画像の種類をにするとUVの歪みがわかりやすい。
ポイント2細かいディテイルが必要なところはテクスチャの面積を広く取ることで画像解像度を上げる。
画像に対してUVの面積が小さい部分は画像の解像度が低くなってしまいます。あとでテクスチャをペイントする際に細かい書き込みができなくなってしまいますので細かい装飾をする部分のUV面積は大きくとりましょう。
ポイント3パターンになる部分はUVを重ねて省略する。
身体の左右や洋服のボタンなど同じパターンを複数使う場合にはUVを重ねて画像の面積を効率的に使いましょう。
↓このモデルは左右が対称になっているので、左右半身のUVを重ねることで画像サイズを省略しています。
UV編集でよく使う操作
UVのひとかたまり(島)にマウスカーソルを載せてLを押すと島ごと選択することができます。shift+Lを押すと連続で選択できます。
GでUVの移動
RでUVの回転
SでUVの拡大縮小
ピン止め(Pinning)のテクニック
一部のUVの編集状態を保持しながら、全体のUV展開をやり直したい場合にピン止めを利用します。ピンと目されたUV部分は再度展開しても形が変わりません。
保持したいUV頂点を選択してPを押すとピン止めできます。
逆にピン止めを解除したい場合はAlt + Pを押します。
↓頭部と手のUVをピン止めして固定した状態。UVエディタ側でEを押して再展開しても頭部と手のUVは再展開されない。
UVと編集モードでのメッシュ選択を同期する
このボタンをONにするとUVエディタ側のUVが表示されたままになります。
一部のメッシュを選択すると、3Dビュー上に同期しているメッシュが選択状態になるので、UVがどのメッシュに当たるのかを確認することができます。
UV配置をエクスポートする
最後に配置したUVをPNG画像にエクスポートします。この画像を画像編集ソフトに読み込むことで、テクスチャを描く際の目安にします。
UVをエクスポートする手順
手順13D VIEW上でモデルを選択
手順2tabを押して編集モードに変更
手順3UV展開するメッシュを選択する
手順4UV/画像エディタ画面でヘッダーの「UV」->を選択
手順5フォーマットで「PNG」を選択する。保存する画像ファイル名を任意に入力。「UV配置をエクスポート」ボタンを押す。
↓エクスポートされたUV配置図。これをペイントソフトに読み込んでテクスチャを書き込みます。マテリアルについている色が反映されています。
UV展開の基本は以上です。
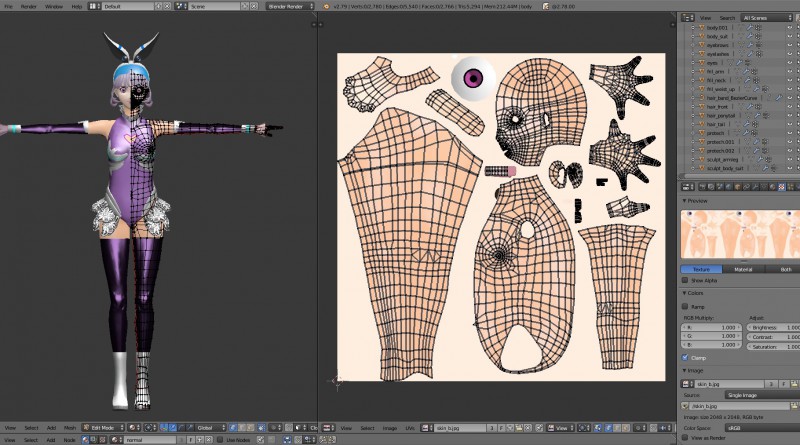
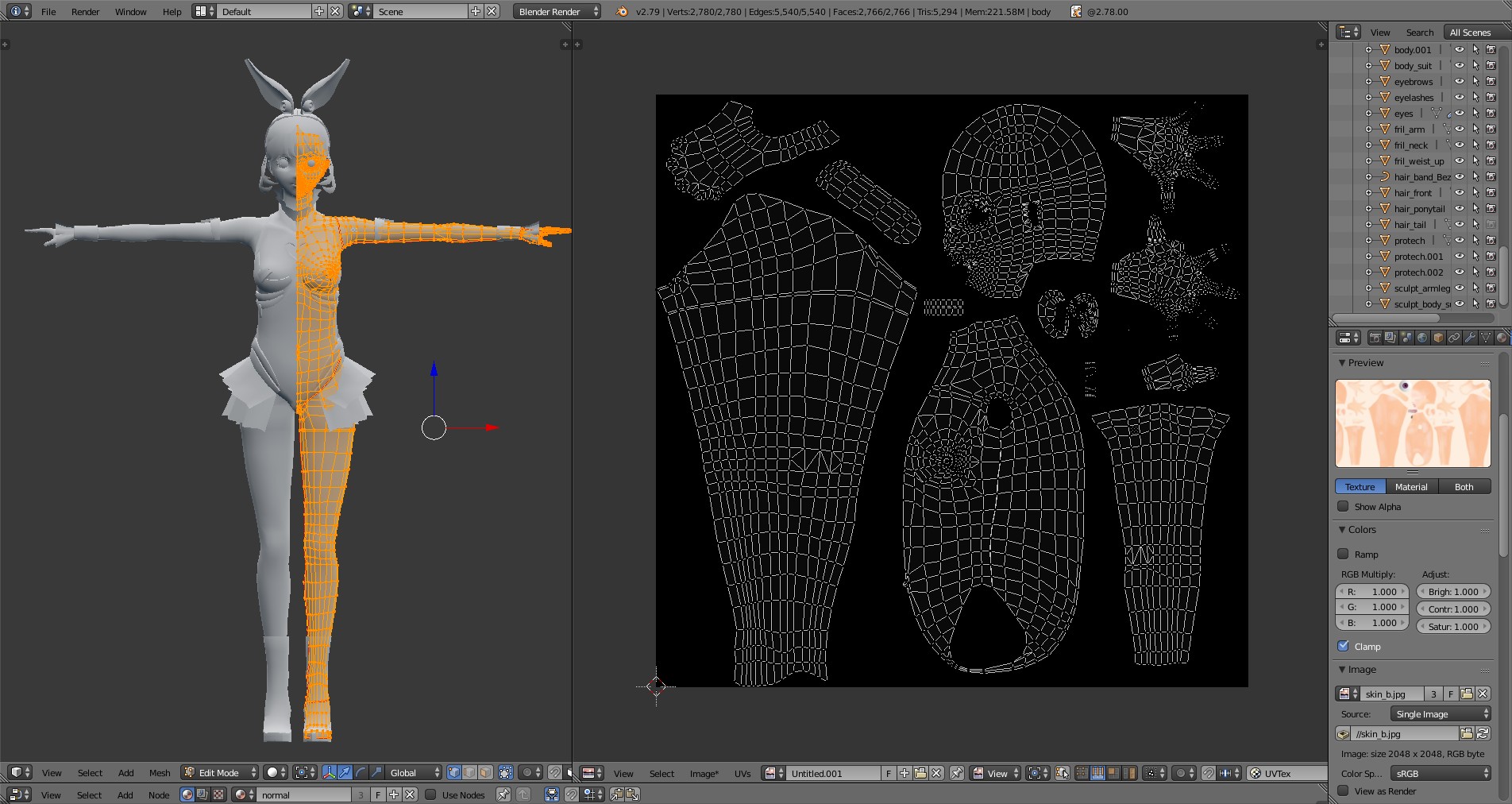
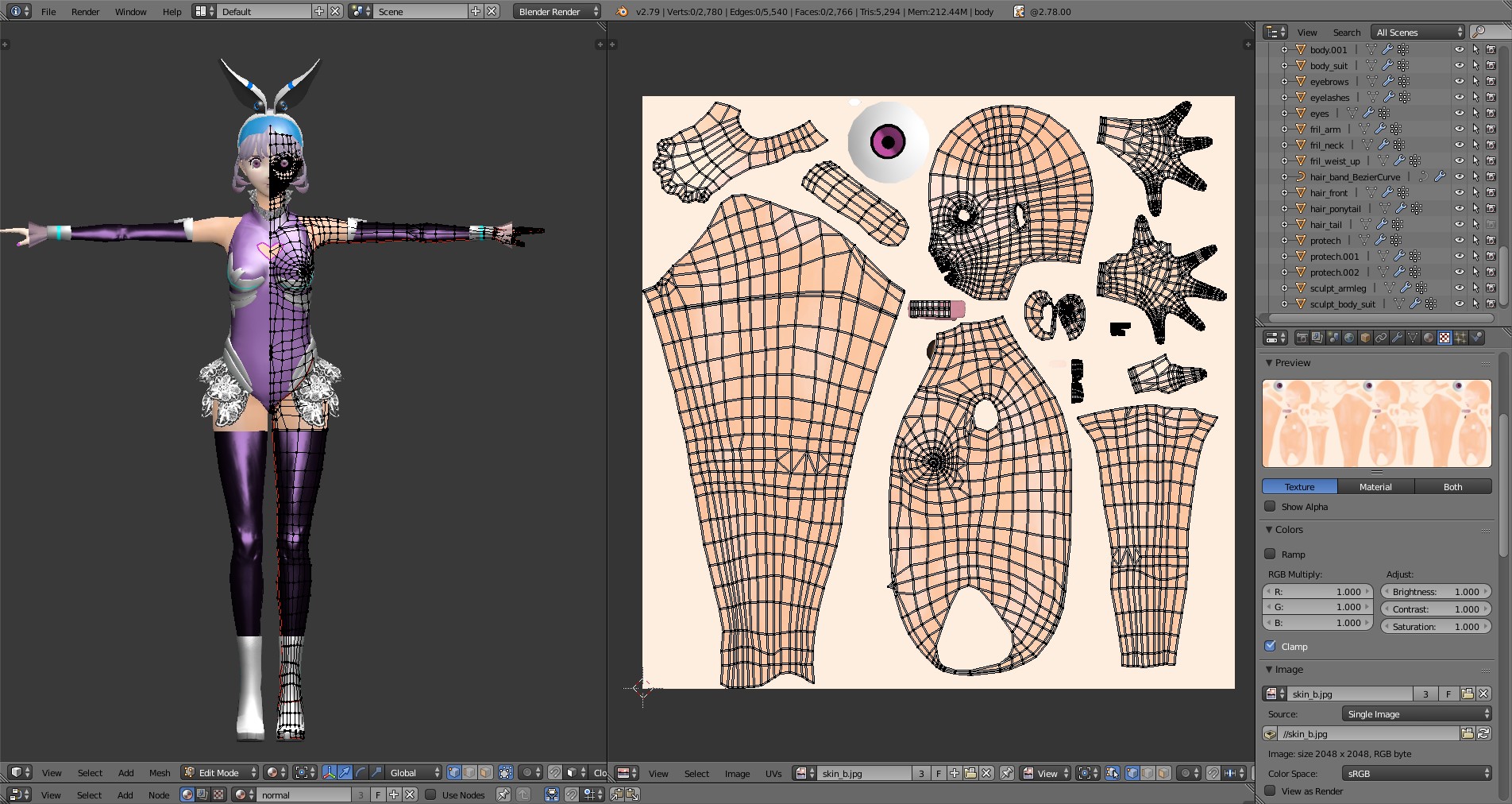
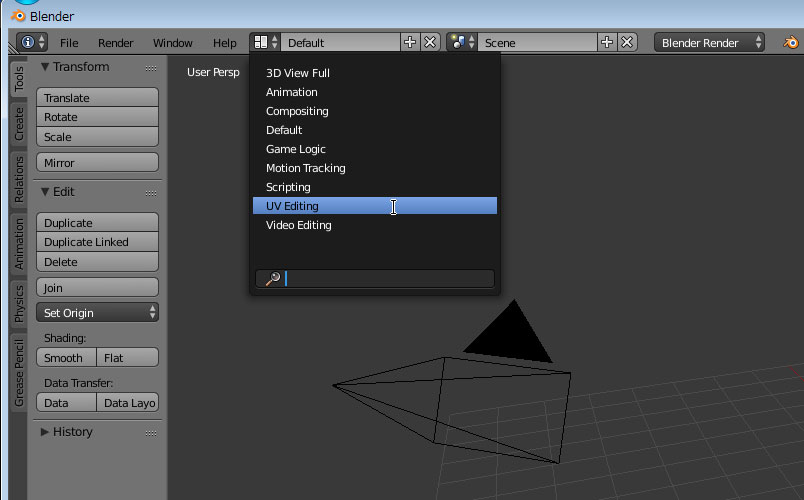
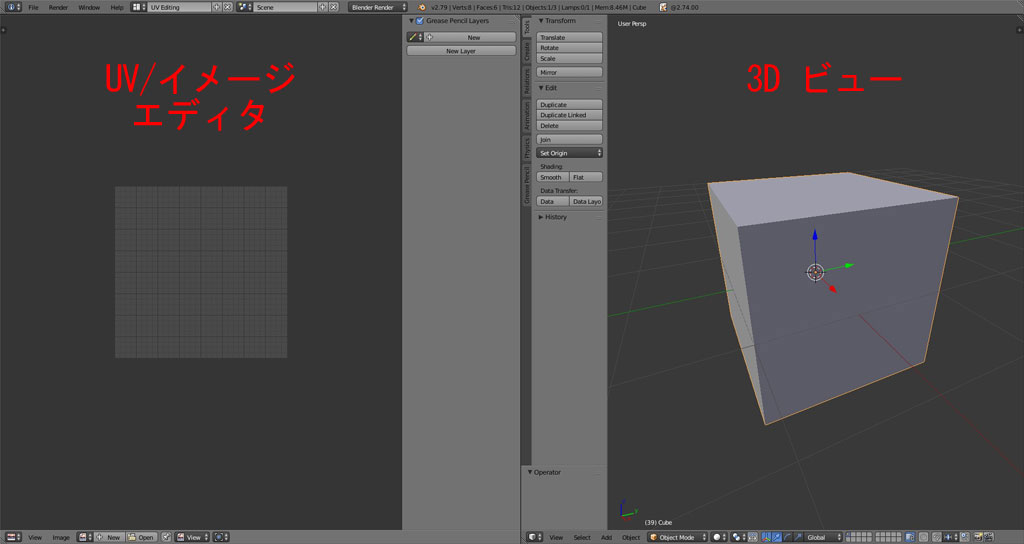


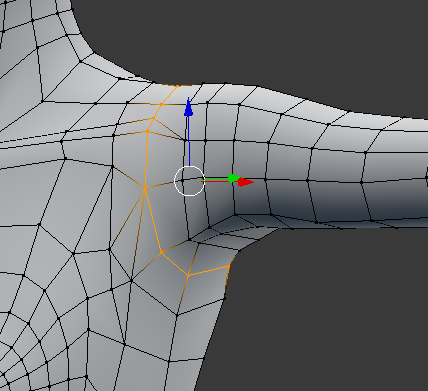
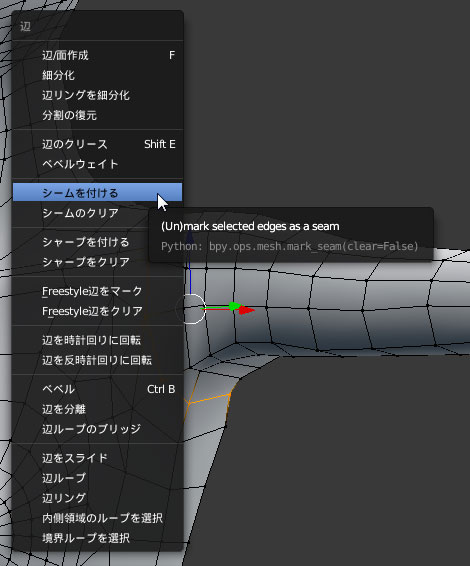
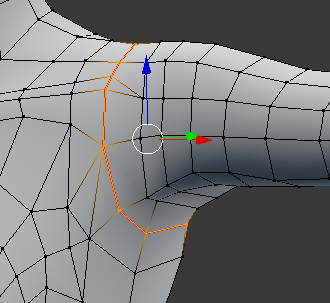
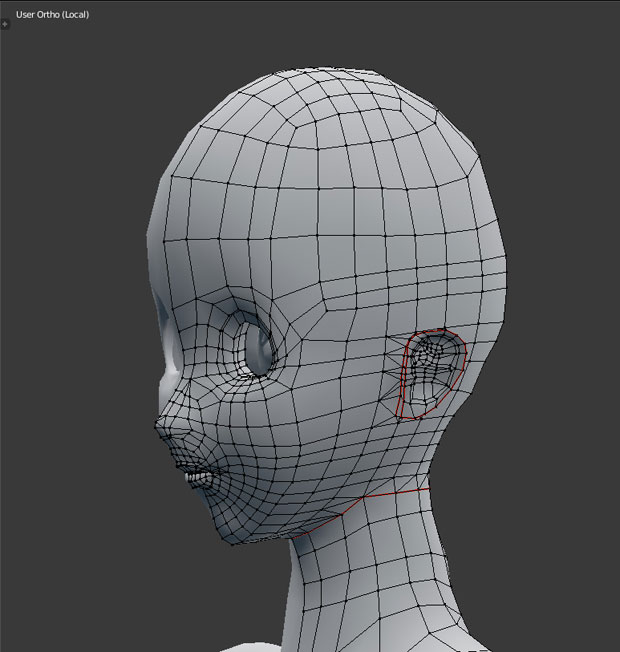
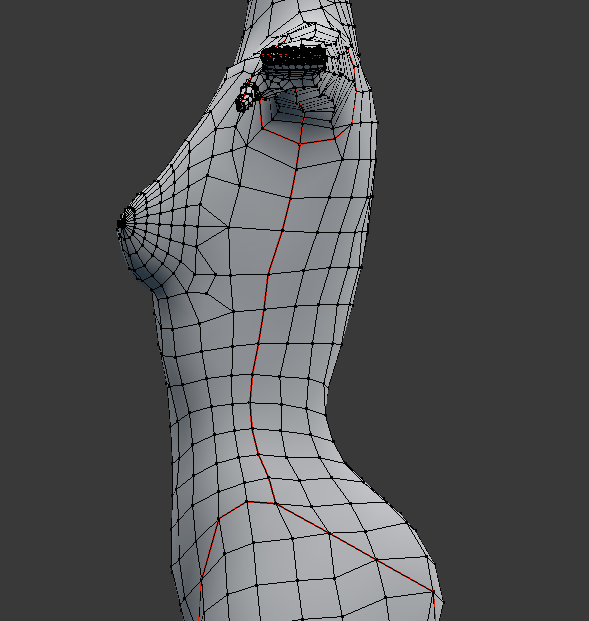


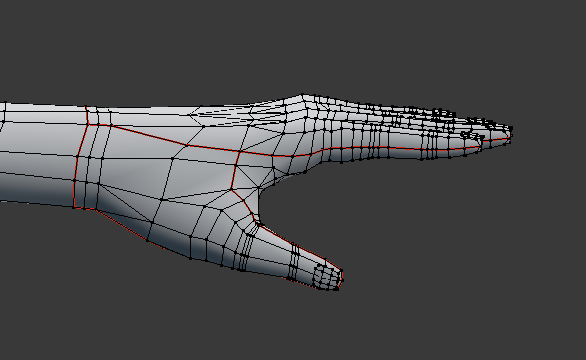



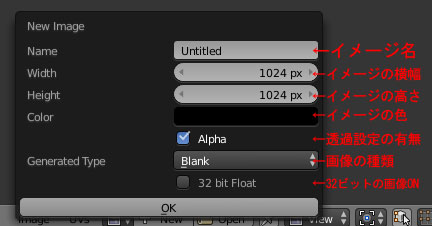
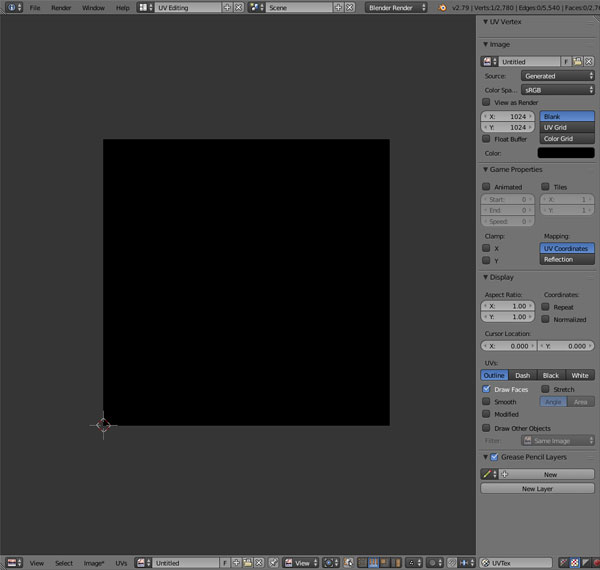
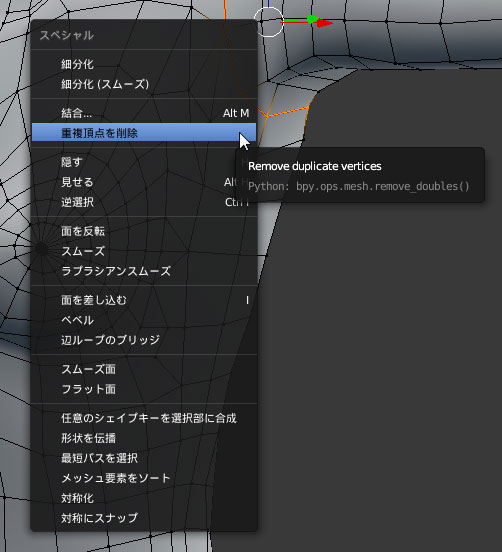

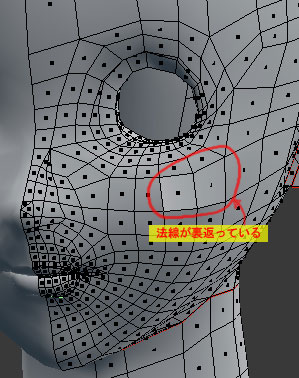
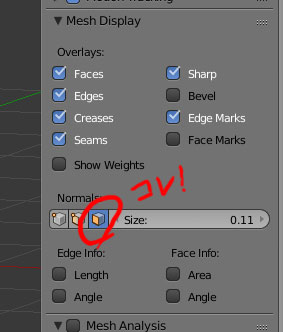
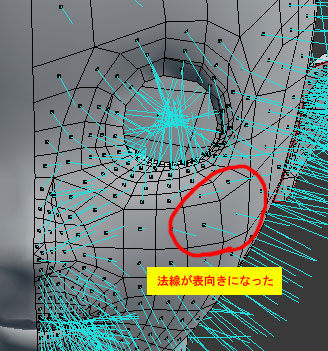

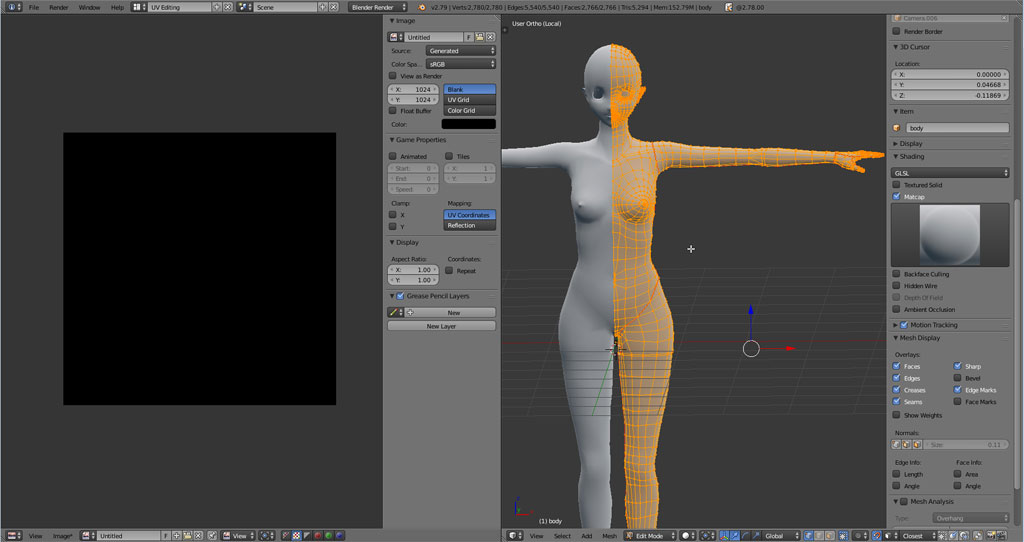
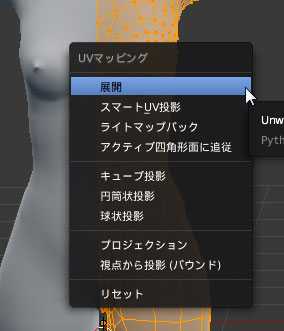


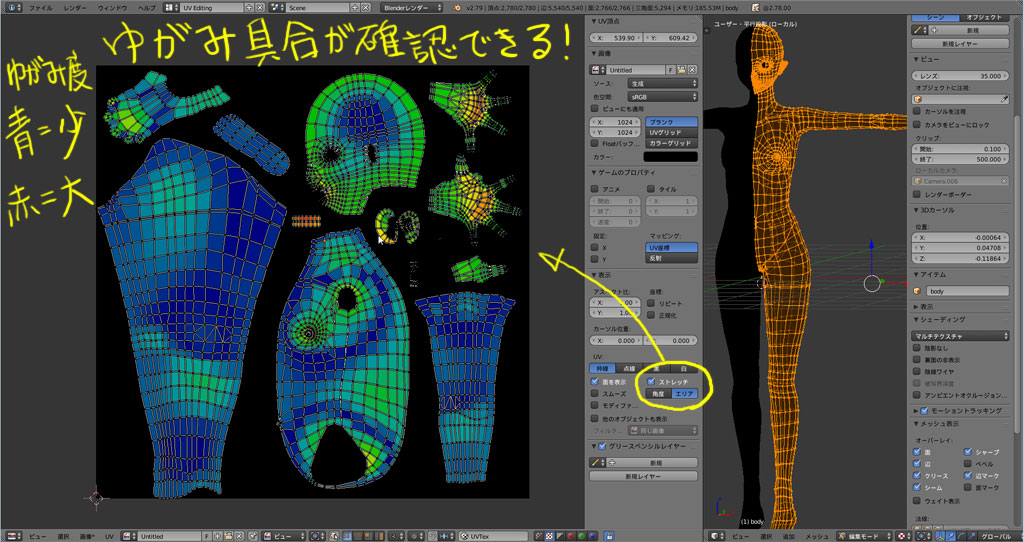

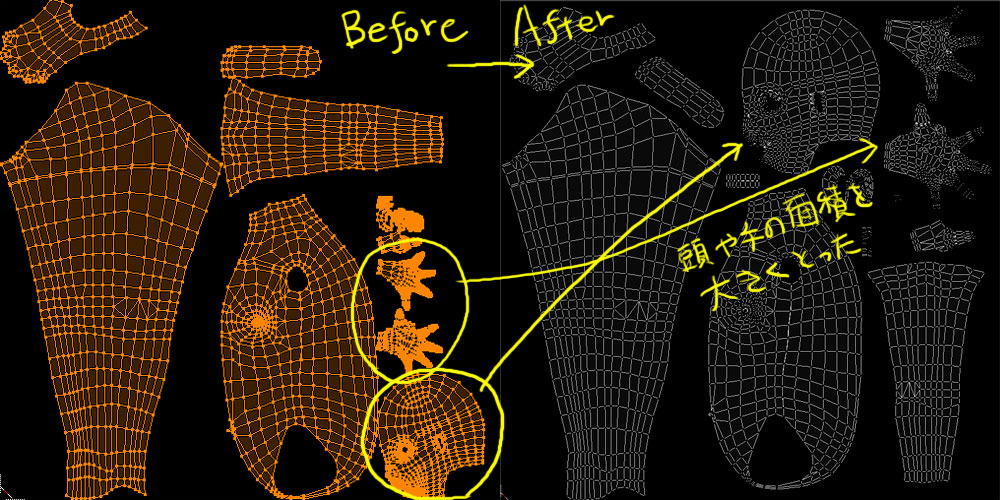
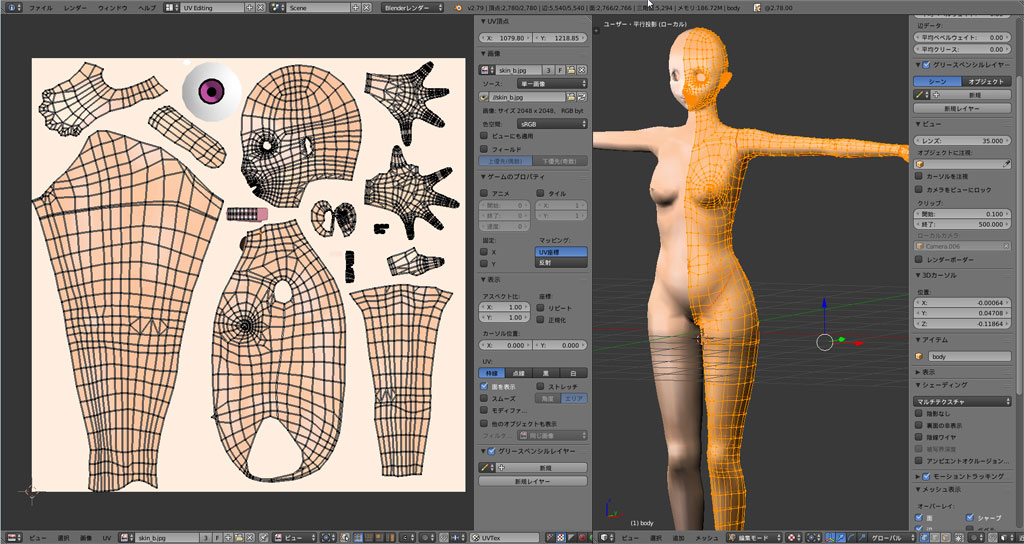
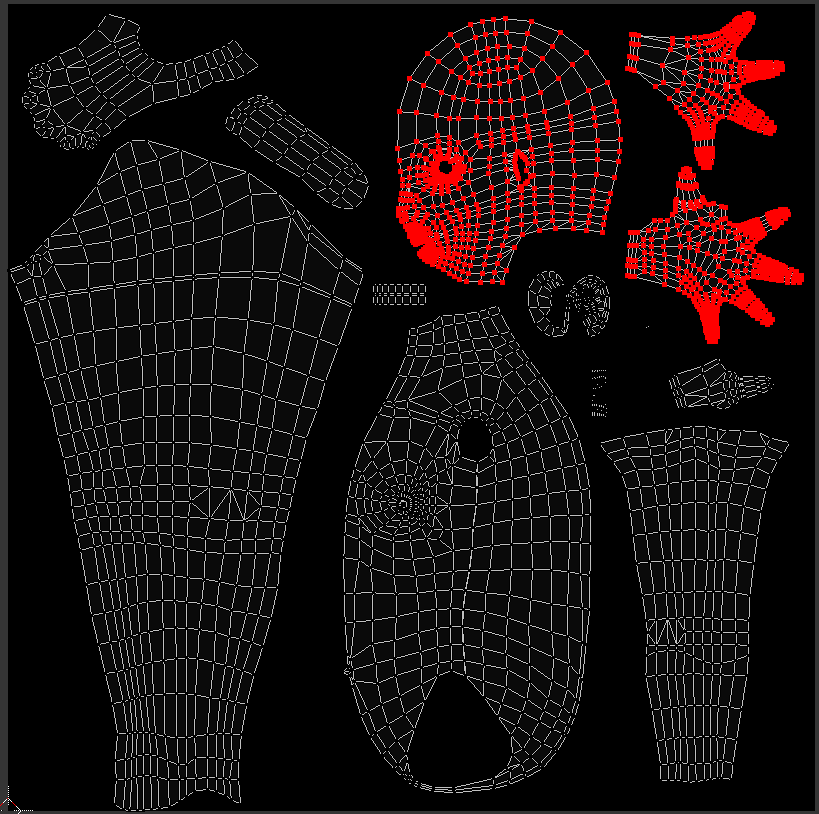


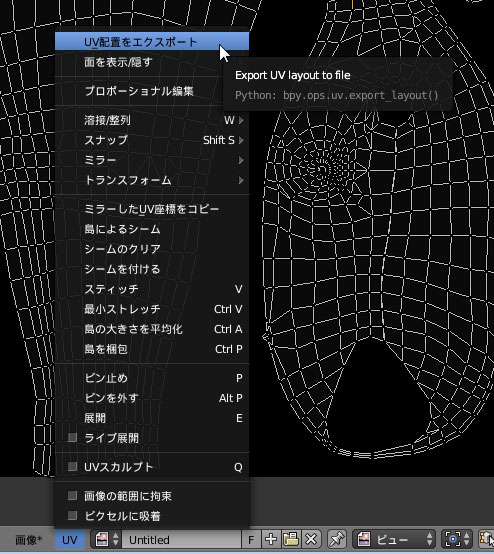
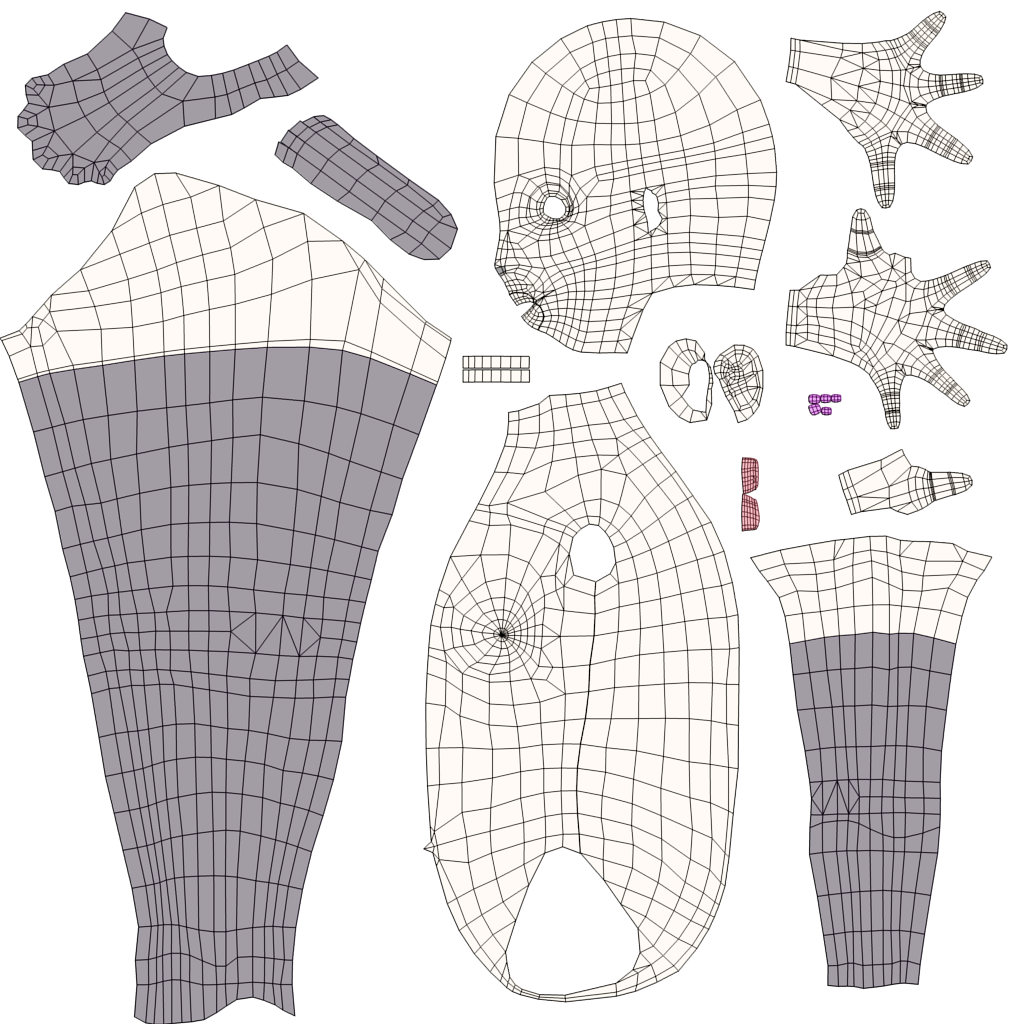
 Blender2.8 アーマチュアボーンを左右対称に簡単に作る方法
Blender2.8 アーマチュアボーンを左右対称に簡単に作る方法 Blender2.8の視点とカメラ操作のおすすめ設定
Blender2.8の視点とカメラ操作のおすすめ設定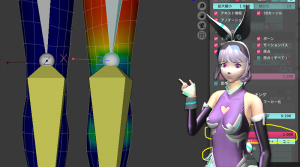 Blender2.8 アーマチュアのウェイトペイントの変更点とコツ
Blender2.8 アーマチュアのウェイトペイントの変更点とコツ Blenderでやり直しがきくベイク&モデリングワークフロー
Blenderでやり直しがきくベイク&モデリングワークフロー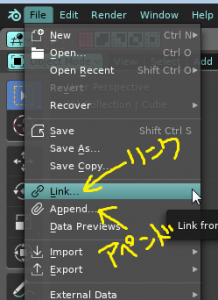 Blenderでオブジェクトを別ファイルで管理して読み込むんで、複数人のチームでデータを編集する
Blenderでオブジェクトを別ファイルで管理して読み込むんで、複数人のチームでデータを編集する Blender2.8でテクスチャを描きやすいUV展開のやり方:鎧の模様をペイント
Blender2.8でテクスチャを描きやすいUV展開のやり方:鎧の模様をペイント
Pingback: Blenderについての覚え書き