初心者のためのモデリングのお役立ちTIPS10個
Blender Advent Calendar 2017 の記事です。
自分がモデリングの際によく使う小技などを紹介します。また、初心者の方向けにBlenderをはじめてこれを知っていれば楽じゃないかと思うTIPSを紹介します。(時間がなくて画面キャプチャとか適当です。)
1.私的プレファレンス設定
私がBlenderが初期状態から必ず変える設定だけ紹介しときます。実際使うかどうかはお好みで。
- Interface(インターフェース)タブ:
- Zoom To Mouse Position:3Dビューでビューをズームするときに、マウスの位置に向かってズームしてくれます。
- Rotate Around Selection:3Dビューで回転するときに、選択オブジェクトを中心に回転してくれます。これ設定しないと結構不思議なところを軸に回転してイライラします。
- Input(インプット)タブ:
- Emulate Numpad:テンキーがないキーボード用。横並びの数字キーで視点切り替えができるようになります。
2.まずは基本のオブジェクトモードとエディットモード
はじめてBlenderを始めた方はまずUIで心が折れるところでしょう。
ここでそっ閉じしてしまう人も多いかと思います。なんせどんなに左クリックしても何も起きないし、右クリックしてもメニューはでない。どのボタンがなんなのかさっぱり分からないことでしょう。Blender初心者の第一の壁です。
恐らく、Blenderをはじめようという方は、3Dモデルをいじりたい。願わくば可愛い女の子をモデリングしたい。そうでしょう?
長たらしい説明は抜きにしておくと、初めはとりあえず3D VIEW画面だけで大丈夫です。
この状態から初心者の方はやりたいことは、おそらくモデルの編集だと思います。しかしBlenderではこのままではポリゴンを構成する頂点などは編集できません。とりあえずは、
「とりあえずtabを押せ」
です。
Blenderの3Dモデルを編集するには兎にも角にも、編集モード(Edit mode)に入らなくてはいけません。
以後、tabキーでオブジェクトモードと編集モードを切り替えます。
オブジェクトモードではオブジェクト全体を移動したり、傾けたり、拡大縮小したりします。編集モードではオブジェクトのポリゴンデータを編集します。
3.よく使う視点操作
・透視投影と並行投影について
テンキーの「5」キーで透視投影と並行投影を切り替えます。
透視投影は、遠近感がついた投影方法です。人の眼やカメラのファインダーをのぞいたのとおなじ見え方になります。
並行投影は遠近感を無視した投影方法です。同じ長さのものであれば手前にあるものも奥にあるものも同じ長さで表示されます。
個人的には、モデリングをする時は並行投影で行いながら時々、透視投影で調整するというやり方をしています。このあたりのやり方は個人差があり、プロの方では、3D VIEWのレンズ値を100前後にしてなるべく遠近感を抑えた状態でモデリングされる方もいます。
レンズ値が大きい(望遠)ほど遠近感はなくなります。レンズ値が小さいほど遠近感が出ます。

最終的に映像としてレンダリングする場合は、透視投影の状態がほとんどなので、最終的には透視投影で調整をするといいでしょう。
マウスでの操作
3D VIEWでの視点操作はマウスのセンターホイールを使います。
- ズームイン・ズームアウト:センターホイールの回転
- 回転:センターホイールを押しながらドラッグ
- パン:[shift]を押しながらセンターホイールをドラッグ
テンキーでの視点切り替え
おもに使うキーは、
[0] →カメラビューとの切り替え
[1] →正面。[ctrl]押しながらで後ろから
[3] →左横から。[ctrl]押しながらで右横から
[5] →透視投影/並行投影
[7] →真上から。[ctrl]押しながらで真下から
4.カメラ操作
Blenderのカメラ操作は鬼門です。初心者は戸惑うでしょう。
3D VIEW内でテンキー[0]を押すとカメラビューになります。
このまま、視点を動かそうとすると、カメラビューから外れてしまいます。
おすすめは「Lock to camera view(カメラをビューにロック)」オプションを使うことです。
3D VIEW上で[N]を押すと3D VIEWの右側にプロパティが表示されますので、下図のLock to camera viewにチェックを入れてみましょう。
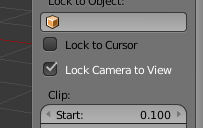
この設定をONにするとカメラ視点(テンキー[0])にした後、選択オブジェクトを中心にカメラが動いてくれます。
カメラの枠を選択するとカメラの向きを動かせます。
5.様々な選択方法
Blenderでは、頂点、辺、面はどれでも右クリックで選択します。
頂点、辺、面の選択の切り替えは[ctrl]+[tab]キーか
編集モードで下記のボタンで切り替えます。
また、選択方法も様々な方法がありますので、試してみてください。
| ループ状に選択 | [Alt] + 右クリック |
| リンクしている点、辺、面を選択 | [L] |
| 矩形選択 | [B] |
| なげなわ選択(囲んで選択) | [Ctrl]+左ドラッグ |
| 頂点経路選択 | 2点を選択して、 special[w]->[Select Vertex Path] |
| 頂点経路選択 | Ctrl+右クリック |
| 選択範囲の拡大・縮小 | Ctrl + テンキー[+] / テンキー[-] |
6.G・R・S(移動・回転・拡大/縮小)
Blenderでモデルを編集する際に最も利用するショートカットです。オブジェクトを選択状態で[G][R][S]を押してみてください。この操作は編集モードでも同じです。頂点、辺、面を選択した状態で[G][R][S]を押してください。
G(Grab) →移動
R(Rotate) →回転
S(Scale) →拡大・縮小
上記と同等の操作をマニピュレーターでも可能です。移動・回転・拡大縮小の切り替えはヘッダー内のボタンで切り替えてください。
7.モデルの編集
いよいよモデルの編集をしてみましょう。
頂点を追加
Ctrl+左クリック。または頂点を選択して[E](押し出し)、左クリックで確定。
頂点マスキング
ポリゴン(メッシュ)を編集中に邪魔な頂点や面は選択して[H]を押すことで非表示にすることができます。再度表示したいときは[Alt]+[H]で再表示されます。
頂点を一列に揃える
揃えたい頂点をShiftを押しながら右クリックで複数選択して、[S]->[Y]->[0]の順に押すと、Y軸に対して一列に整列します。
8.3dカーソルの使い方
右クリックをするとなんだか浮き輪のようなアイコンが移動することがわかると思います。
これは3Dカーソルと言います。
新たに基本図形(プリミティブ)を追加したりすると、この3Dカーソルの位置にオブジェクトが追加されます。また、あとで説明しますが、ピボットのポイントとして3Dカーソルを利用します。
3Dカーソルの座標は、[N]を押すと出てくるプロパティの下図のところで設定できます。
よく使う技としては、[Shift]+[S]でスナップメニューで「Cursor to Center」で3Dカーソルを原点に戻したり、「Cursor to Selected」で3Dカーソルを選択位置に移動したりします。
9.ピボットポイント
頂点などを移動・回転・拡大縮小したりするときに基準の位置を設定することができます。
上図のように5つのオプションがありますが、よく使うものを説明します
- 3D Cursor ⇒個人的によくつかいます。3Dカーソルを基準にします。
- Individual Origins ⇒複数の面や選択物などのそれぞれの中心を基準にします。
デフォルトはMedian Pointになっていますので、編集中に回転などの操作がおかしくなったら、この設定のせいだったりします。
10.UI日本語化と英語UIのすゝめ
デフォルトでは英語ですが、プレファレンスの「System」タブの「International Fonts」をチャックすることでUIを日本語化できます。
ただ、今後Blenderを勉強していくということであれば、英語UIで使用することをおすすめします。
日本語でも初心者向けのチュートリアルはたくさんありますが、中級以上のチュートリアルやいろいろなトラブルへの対処などについてはほとんど日本語で調べることは困難です、英語UIでいろんな機能を英語で使うことで将来的に英語で検索できるようになります。
初めは日本語UIで慣れてきたら、少しずつ英語UIでも慣れていくようにしてみるといいと思います。
以上!お粗末様でした。
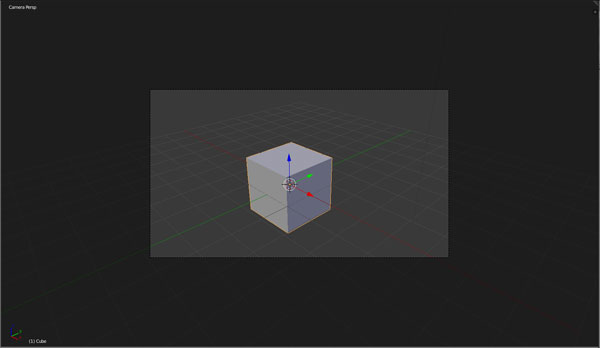
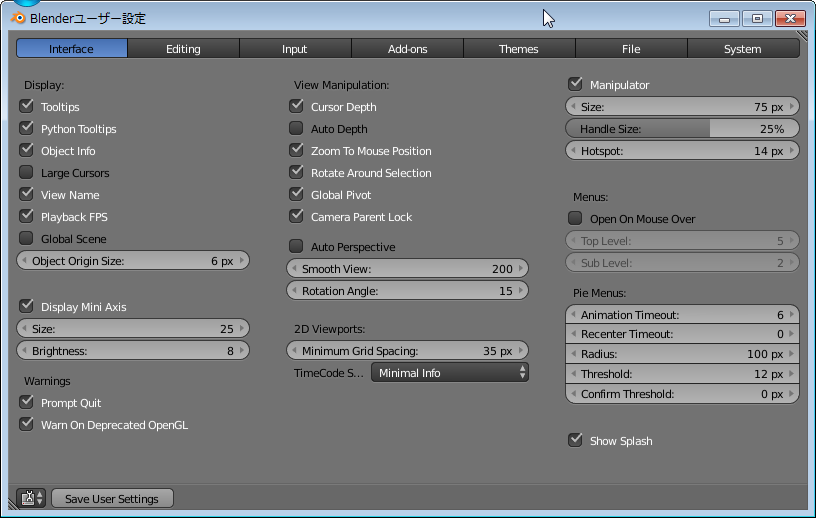
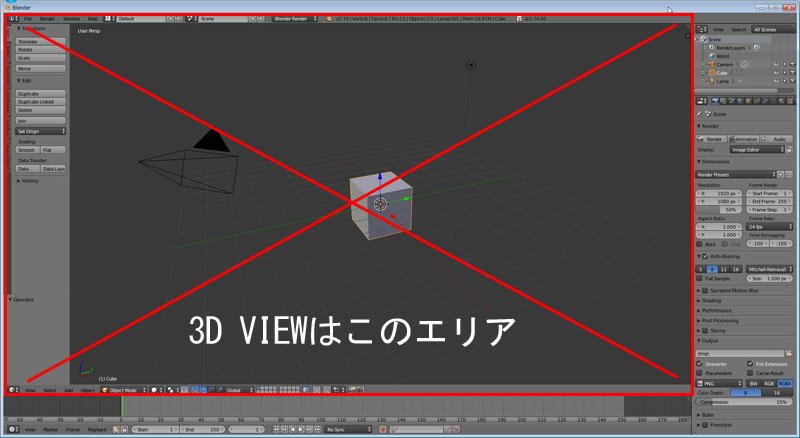

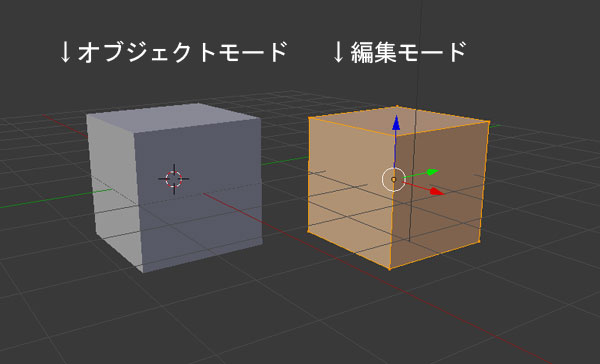
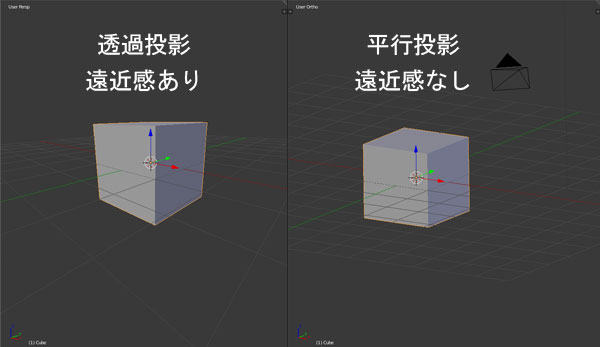



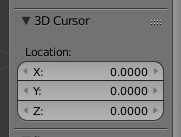
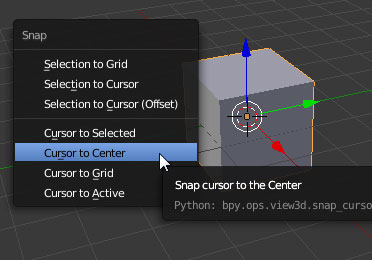
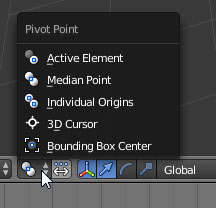
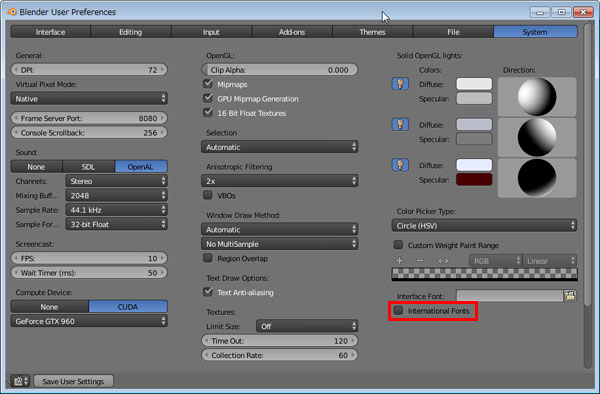
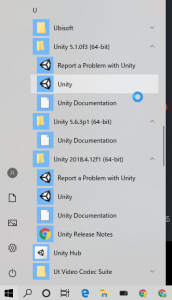 Unity HubからUnityが起動できなくなった
Unity HubからUnityが起動できなくなった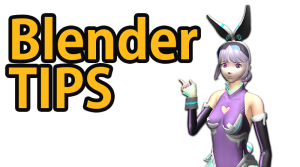 Blenderのベベルモディファイアが効かない!?
Blenderのベベルモディファイアが効かない!?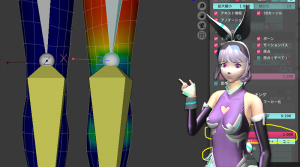 Blender2.8 アーマチュアのウェイトペイントの変更点とコツ
Blender2.8 アーマチュアのウェイトペイントの変更点とコツ Blenderでやり直しがきくベイク&モデリングワークフロー
Blenderでやり直しがきくベイク&モデリングワークフロー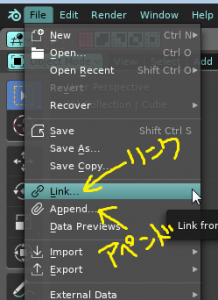 Blenderでオブジェクトを別ファイルで管理して読み込むんで、複数人のチームでデータを編集する
Blenderでオブジェクトを別ファイルで管理して読み込むんで、複数人のチームでデータを編集する Blender2.8 アーマチュアボーンを左右対称に簡単に作る方法
Blender2.8 アーマチュアボーンを左右対称に簡単に作る方法 Blender2.8の視点とカメラ操作のおすすめ設定
Blender2.8の視点とカメラ操作のおすすめ設定