Blender2.8 アーマチュアのウェイトペイントの変更点とコツ
Blender2.8からウェイトペイントでも様々な変更がありましたが、最低限知っておいたほうがいいオプションや機能についてまとめます。
オブジェクトモードをロック(Lock Object Mode) をOFFにする
編集メニューのオプションはOFFにしましょう。ONだとウェイトペイントモードからのボーンの選択ができません。デフォルトでONになっているのが謎です。。
ウェイトペイントモードに入る前にアーマチュアはポーズモードにしておく
ウェイトペイントモードに入る前に、対称のアーマチュアを選択してポーズモードにしておきましょう。上記のオプションをOFFにしていれば、そのままウェイトペイントをしたいオブジェクトを選択して切り替えできます。
Ctrl+左クリックでボーンを選択
Blender2.7の時は右クリックで難なくボーンを選択できていましたが、2.8では選択が左クリックになったためか、選択ボーンの切り替えはCtrl+選択クリックになりました。
ウェイトペイントの塗りが表示されないとき
ビューポートオーバーレイのウェイトペイントの不透明度の値が0になっていないか確認。0だと見えません。
ワイヤーを表示する
ビューポートオーバーレイのジオメトリをワイヤーをONにする。ワイヤーが見えているほうが塗りやすいためそうしてます。
面選択モードと点選択モードでやりにくいときは編集モードに切り替える
特定の面や頂点だけを塗りたい場合は面選択モードと点選択モードが便利です。面や頂点を選択するにはCtrl+選択クリックです。
入り組んだメッシュの頂点、面の選択などは、ウェイトモードだと面の裏側に隠れた面や頂点が選択できないのでやりにくいです。その時は、ウェイトペイントモードからtabを押すとそのまま編集モードに入ります。編集モードでは面の裏側にある面や頂点の選択や非表示をするほうがやりやすいです。
編集モードではHで頂点や面を非表示に。Alt+Hで再表示できます。
また、頂点グループを設定しておくと、頂点の選択状態を保存でき、一度に頂点を選択できるようになるので、編集モードでの選択がさらに楽になります。
頂点グループの簡単な操作方法(編集モード)
①頂点グループに追加する頂点を選ぶ
②ボタンでグループを追加。グループ名をダブルクリックで名前変更可能です。
③ボタンで選択している頂点をグループに設定(結構忘れやすい)
④ボタンで頂点グループを選択状態にする。解除はボタンを押す。
アーマチュアデフォームでポーズを変形しながらウェイトを調整
ミラーモディファイア適用前に使える方法ですが、アーマチュアデフォームで変形しながらウェイトの調整が可能です。例えば、肩まわりのウェイト調整の際に便利です。腕を上げた状態や下げた状態にしてウェイトを調整できます。足、肘、膝の関節を曲げながらウェイトを調整して、きれいに曲がるように調整します。
注意として、ミラーモディファイア適用後は左右の頂点の対称がずれてしまうので使えません。ミラーモディファイア適用時に調整できます。
次の段落で説明しますが、Blenderでウェイトを左右対称として認識できるのは、ポーズをとっている状態で左右が対象になっている頂点のみです。
左右対称にウェイトペイントはSymmetryではなくX-mirrorである
ミラーモディファイア適用後のウェイトペイントの話ですが、アーマチュアの左右対称にウェイトペイントをするためのオプションはSymmetryではなくX-mirrorです。SymmetryでXをOnにしてもアーマチュアの左右対称に塗ってはくれません。
また、ミラーモディファイア適用後の左右対称ウェイトペイントの注意としては、左右のジオメトリ(頂点位置)が完全に対称でないといけない。Aramtureでフォームがかかっていて、左右が完全に対称でない場合は反対側が塗れないので注意です。
メッシュの裏側の頂点ウェイトが塗れない
ウェイトペイントモードで裏側にある頂点も同時にウェイトを塗りたい場合は、オプション設定を以下のように設定してください。
Toolタブの
- Advanced > Front Faces Only をOFF
- Falloff Shape > Sphere ではなくProject を選択
- Front-Face Falloff を OFF
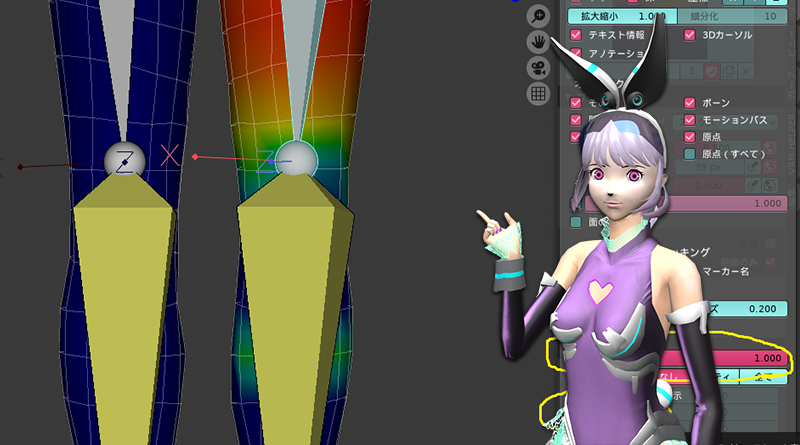
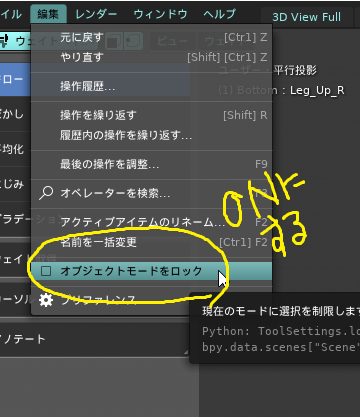
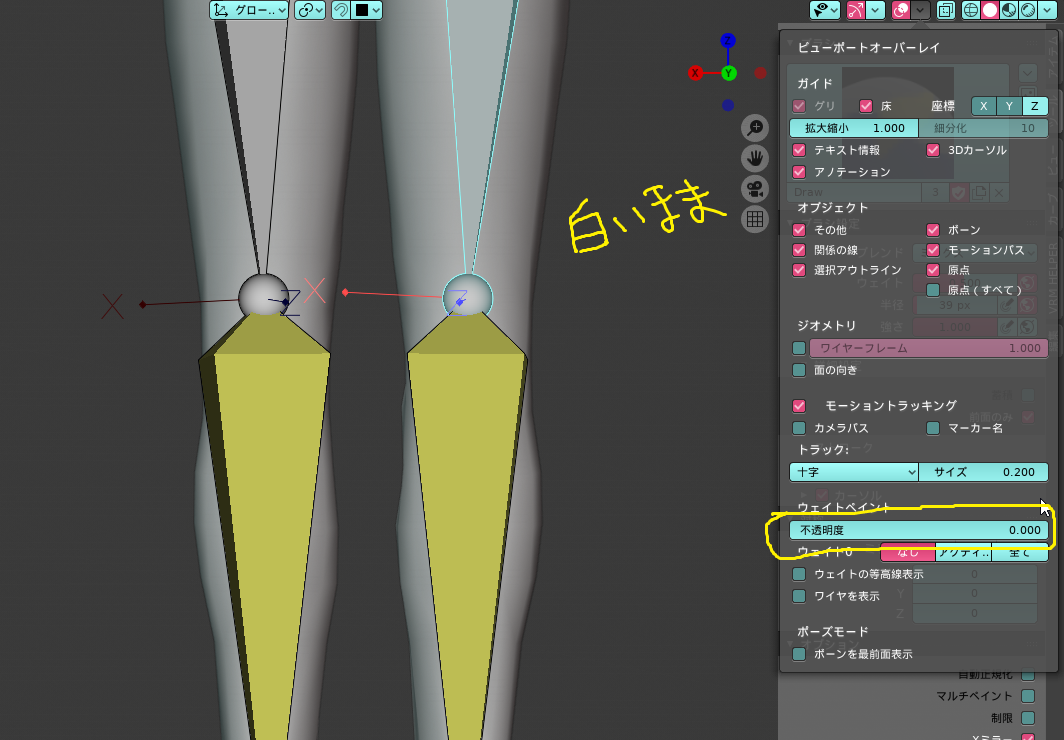
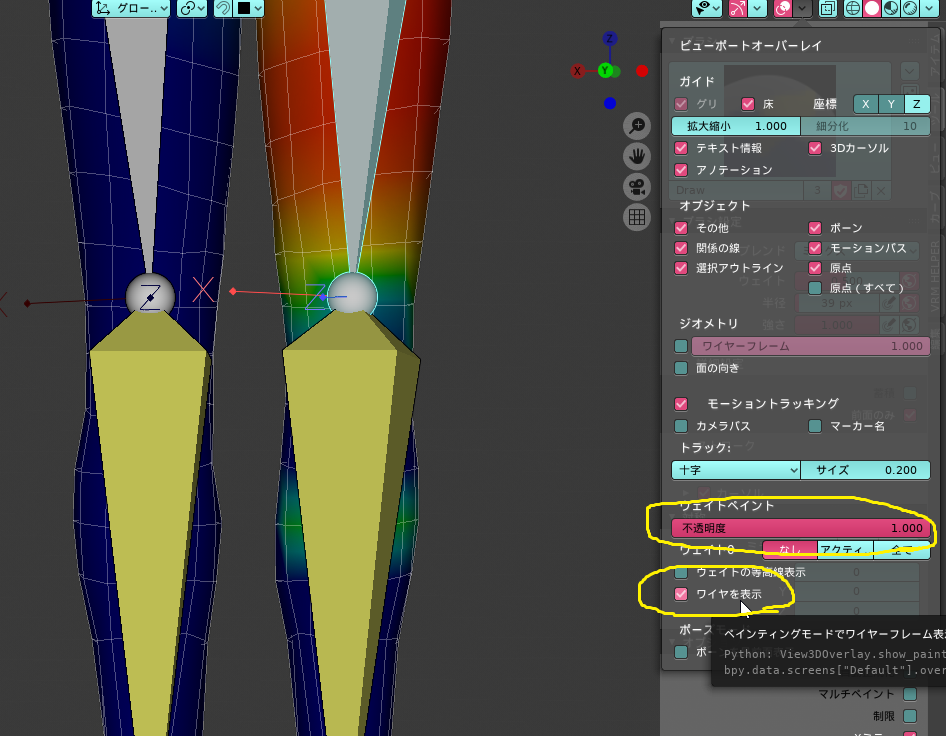

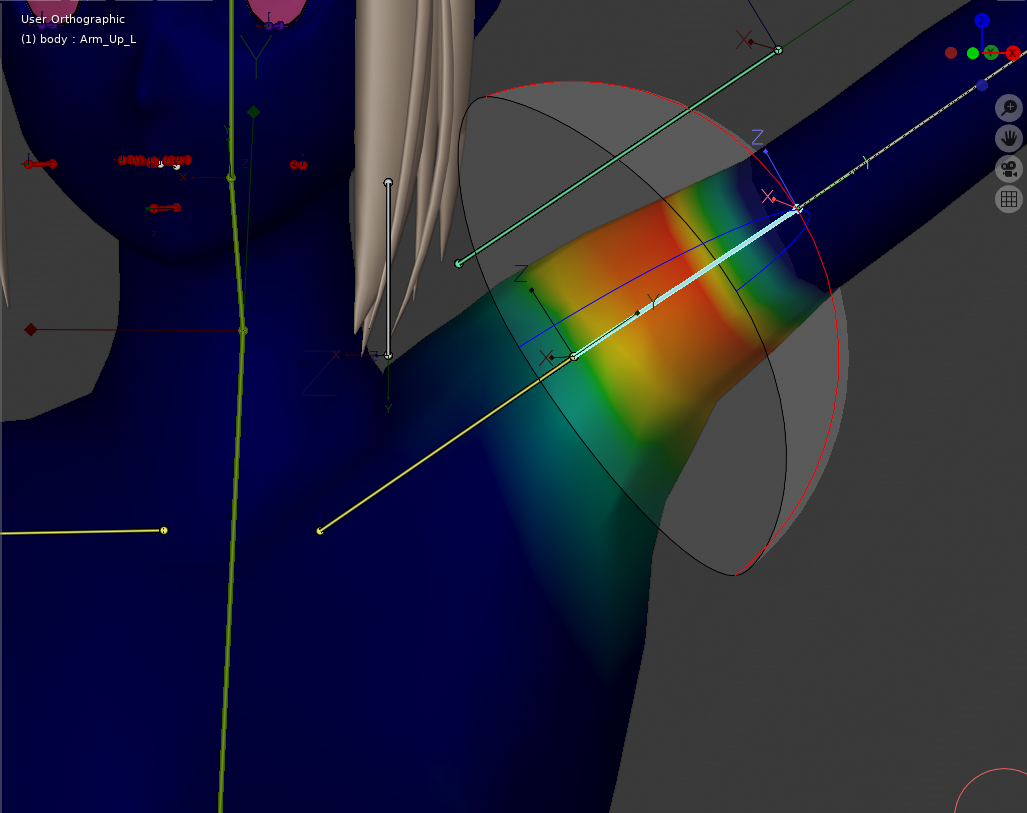
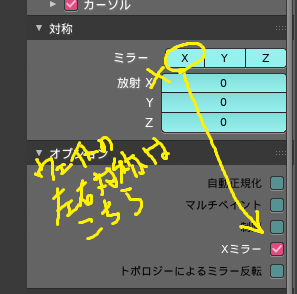
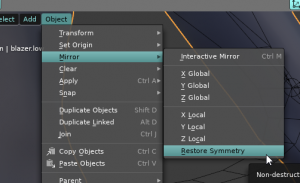 Blenderで左右対称(シンメトリー)が崩れたメッシュを非破壊的に修復するRestoreSymmetryアドオン
Blenderで左右対称(シンメトリー)が崩れたメッシュを非破壊的に修復するRestoreSymmetryアドオン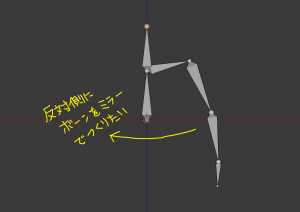 Blender2.8でBoneを左右対称に作成する方法
Blender2.8でBoneを左右対称に作成する方法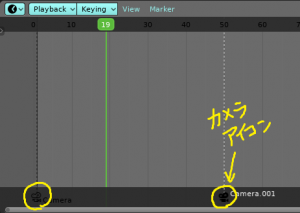 Blenderのアニメーション内でメインカメラを切り替える
Blenderのアニメーション内でメインカメラを切り替える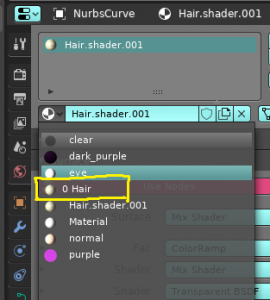 Blender2.8 不要なマテリアルの削除方法
Blender2.8 不要なマテリアルの削除方法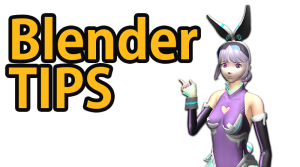 Blenderのベベルモディファイアが効かない!?
Blenderのベベルモディファイアが効かない!?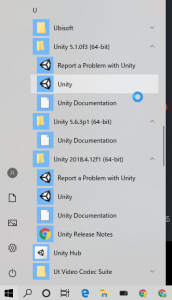 Unity HubからUnityが起動できなくなった
Unity HubからUnityが起動できなくなった Blenderでやり直しがきくベイク&モデリングワークフロー
Blenderでやり直しがきくベイク&モデリングワークフロー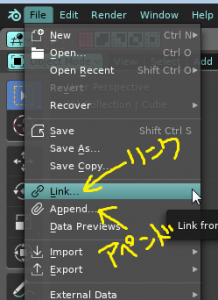 Blenderでオブジェクトを別ファイルで管理して読み込むんで、複数人のチームでデータを編集する
Blenderでオブジェクトを別ファイルで管理して読み込むんで、複数人のチームでデータを編集する Blender2.8でやるキャラクター素体モデリング 頭部編
Blender2.8でやるキャラクター素体モデリング 頭部編 Blender2.8 アーマチュアボーンを左右対称に簡単に作る方法
Blender2.8 アーマチュアボーンを左右対称に簡単に作る方法 Blender2.8の視点とカメラ操作のおすすめ設定
Blender2.8の視点とカメラ操作のおすすめ設定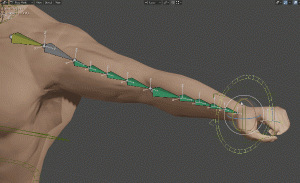 Blender2.8で肩、肘、腕の曲げとねじれを表現するボーン設定とウェイトペイントのコツ
Blender2.8で肩、肘、腕の曲げとねじれを表現するボーン設定とウェイトペイントのコツ