Blender2.8のカーブで髪の毛・ヘアのモデリング
Blenderのカーブで髪の毛を作る方法です。ゼロから根性でメッシュを張って作るのもいいですが、NURBSカーブを利用してのすこし楽な作り方を紹介します。
この方法では髪の流れを作るカーブと髪の毛の断面の形状を設定するカーブの2つのカーブオブジェクトを生成して髪の毛を作ります。
NURBSカーブで髪の毛を作るときれいにメッシュを作ることができ、成形作業がとても楽です。また後から髪型を変えることも容易にできます。2種のカーブを工夫次第でいろいろな髪型・用途に応用することができるのでおすすめです。
手順1 髪の流れを作るカーブを生成する
髪の毛のベースとなるカーブを生成します。3D View上でShift+Aを押して追加メニューを出します。
を選択してください。
下図の説明はTOP視点テンキー7の状態です。カーブが追加された状態ではTOPの視点から編集がしやすのでテンキー7を押して視点を変更してください。
3Dカーソルあたりに下図のようなカーブが追加されます。
今回は2つのカーブを使います。説明上どちらのカーブかわかりやすいように、このカーブをHairCurveという名前にします。
続いてTabを押して編集モードにします。初期の状態は下記のようになっています。
プロパティのオブジェクトデータプロパティタブを選択してアクティブなスプライン(Active Spline)を開きます。設定を下図のように変更します。
- 終点U(Endpoint U) をON
- 階数U(Order U) を3に変更
するとカーブの両端がカーブの端に揃います。
手順2 髪の毛の断面の形状を設定するカーブ(べベル用)のカーブを追加する
もう一つNURBSカーブを追加します。
tabを押してオブジェクトモードにします。
3D View上でShift+Aを押して追加メニューを出します。
カーブ->を選択してください。(手順1と同じです)
このカーブは手順1のカーブと紛らわしいのでBevelCurveという名前にしておきます。
こちらも設定を変更するためtabを押して編集モードにします。この2つ目のカーブは髪の毛の断面を設定するものですが、
断面の形状により設定が2通りあります。
1.断面に厚みを持たせない場合(ゲームモデル向き)
- 終点U(Endpoint U) をON
- 階数U(Order U) を3に変更
後ろ側(内側)になる部分の面がない断面になります。
2.断面に厚みを持たせる場合(フィギュア造形向き)
- ループU(Cyclic U) をON
- 階数U(Order U) を3に変更
後ろ側にも面ができて筒状の断面になります。フィギュア造形などは厚みが必要になるのでこちらの断面が適しています。
今回は1のゲームモデル向きの断面ですすめます。
手順3 手順1のカーブにべベルの設定する
tabを押してオブジェクトモードにして手順1で作成した髪の流れを作るカーブ(HairCurve)を選択します。
プロパティのオブジェクトデータプロパティタブを選択してジオメトリ(Geometry)を開きます。
べベル(Bevel)の設定のオブジェクト(Object)に手順2で生成した髪の毛の断面の形状を設定するカーブ(BevelCurve)を設定します。
結果下図のようになります。TOP視点です。
斜めから見ると下図のようになっています。
手順5 断面のカーブを成形する
髪の毛の断面の形状を設定するカーブ(BevelCurve)を編集します。
髪の流れを作るカーブ(HairCurve)は少しの間邪魔なので非表示にしましょう。オブジェクト選択した状態で非表示Hにします。
BevelCurveを選択した状態でtabを押して編集モードにしてください。
視点をTOPテンキー7にします。
下図のようにHaitCurveを成形してください。
まず下図の位置の頂点を削除します。削除する頂点を選択してxを押します。メニューから頂点を選ぶと選択した頂点が削除されます。
反対側に残った左から2番目の頂点を真ん中に移動します。三角形ができます。
上の状態だとまだ鋭角の頂点部分にすこし辺が残ってしまっています。
移動した頂点を選択した状態で右クリックしてカーブコンテクストメニューを出します。
を選択します。
鋭角な三角形になりました。
tabでオブジェクトモードにしてHairCurveを再度表示Alt+Hすると下図のようになります。
手順6 髪の毛の流れを成形する
髪の流れを作るカーブ(HairCurve)を編集して髪の毛の流れを成形します。
HairCurveを選択してtabを押して編集モードにします。
下記の手順でカーブを回転させます。
1.カーブ頂点を全選択Aする
2.Y軸に対して90度回転させる 回転R->Y->テンキーで90と入力->Enter
3.そのままZ軸に対して180度回転させる 回転R->Z->テンキーで180と入力->Enter
下記のようにカーブが縦になります。左図は前から、右図は後ろから見た図です。
4.髪の毛の幅を調整
ツールバーのボタンを押して、3D View上の何もないところで左ドラッグします。髪のメッシュの幅を細く修正してください。
続いて髪のカーブの各頂点を選択してそれぞれの幅を調整します。これで髪の毛っぽくなりました。
ツールバーボタンを押して、任意の頂点を選択した状態で3D Viewの何もないところをドラッグすると髪の毛の断面の方向を頂点ごとに編集できます。
編集モードのまま、カーブ全体を選択してShift+Dで複製し髪の毛を増やしていきます。
下図は毛束を3本に増やしました。
頂点を選択して半径と傾きと頂点の移動をして髪型を調整していきます。この時に、プロポーショナル編集を使うことも可能です。
NURBSカーブの良いところはベジェカーブと違ってハンドルを操作する必要がないので直感的に髪の毛の形を変形できることです。
5.カーブの頂点を増やす
デフォルトの状態では頂点が4つですが、追加することができます。頂点を追加したい辺の両端の2頂点を選択した状態で右クリックしメニューから細分化を選択します。選択した2頂点の真ん中に頂点が追加されます。
カーブの解像度を調整する
デフォルトの設定では解像度が大きすぎるので、調整します。下図はワイヤーフレームを表示した状態です。横向きの辺がたくさん見えます。
プロパティのオブジェクトデータプロパティタブを選択してシェイプ(Shape)を開きます。
プレビュー解像度U(Resolution Preview U)の値は初期値で12ですが、3くらいに落とします。
解像度が下がりました。カーブで生成した髪モデルは最終的にはカーブからメッシュに変換してUVやテクスチャの設定をしますので必要以上に解像度が高いと編集が困難になります。目的に合わせて適宜解像度を調整してください。
頭部のモデルと合わせてあとはこつこつと髪の毛を増やしつつ整形していきます。
髪の毛のバリエーション
毛束の形状
毛先の半径を調整してぱっつん髪にすることも可能です。
毛の断面
髪の毛の断面の形状を設定するカーブ(BevelCurve)を下図のように設定すると
1本の毛束が立体的になります。
おすすめのアドオン
最後に髪の毛をモデリングする際に便利なアドオンを紹介します。
Bevel Curve Tools
ボタン一発で髪の毛のようなオブジェクトを作ってくれますので、髪の毛作成の初期の手順を省略できます。
ただし、こちらで作成したカーブはベジェになっているのでNurbsカーブに変換して利用することをお勧めします。
https://github.com/ucupumar/bevel-curve-tools
以上でカーブを使った髪の毛のモデリングの説明を終わります。
参考になったらいいねやシェアをお願いします!
初心者でもやりやすいカーブでヘアモデリングのやり方を書きました。
ブログUP:Blender2.8のカーブで髪の毛・ヘアのモデリングhttps://t.co/tPPHxBTdGJ#b3d #Blender3D #hair #3DCG #nurbs— SORAMAME (@12funkeys) February 6, 2020
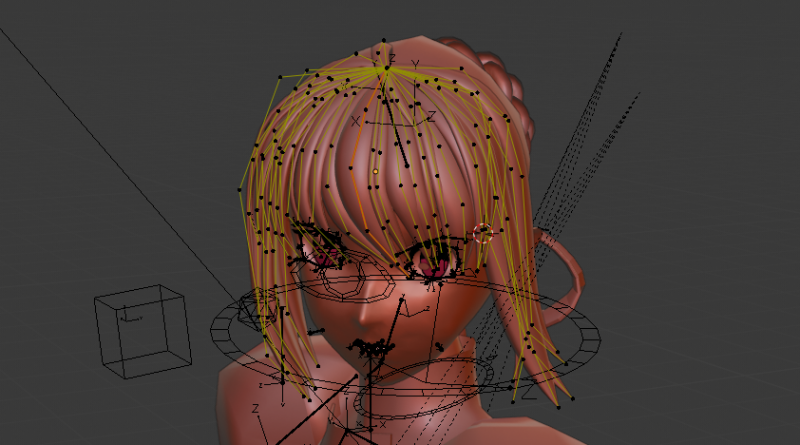
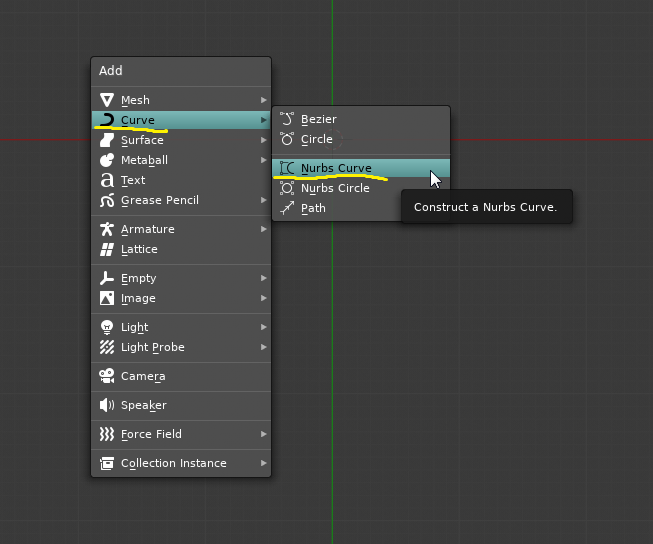
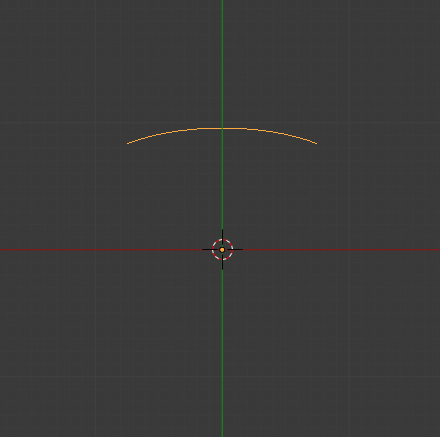
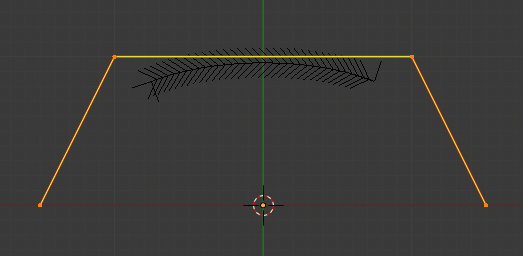
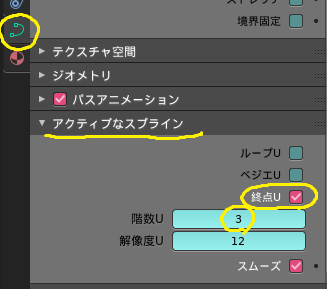
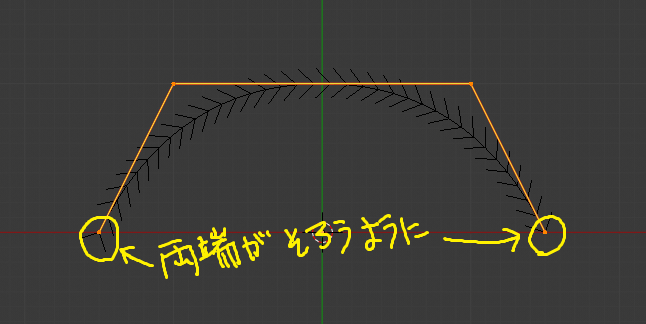
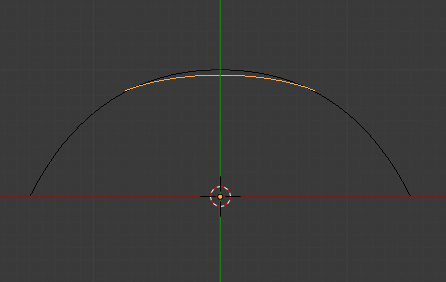
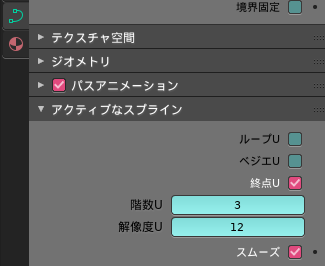
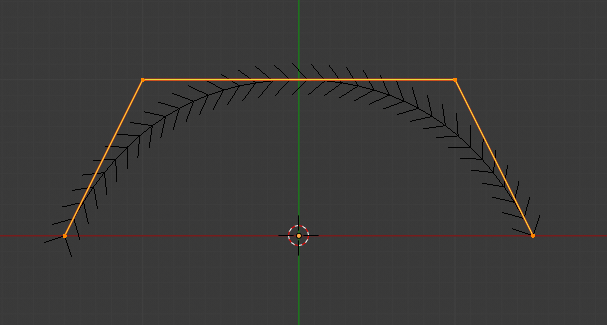
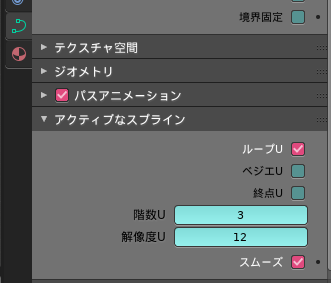



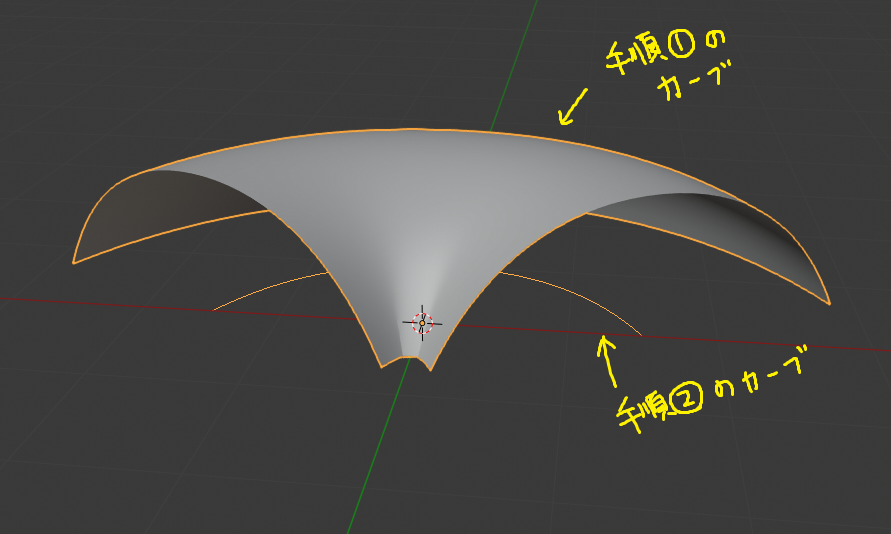
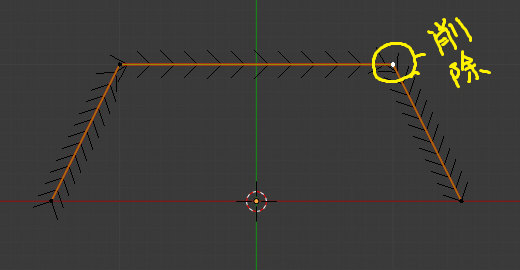
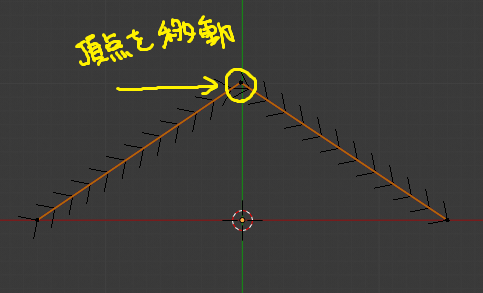
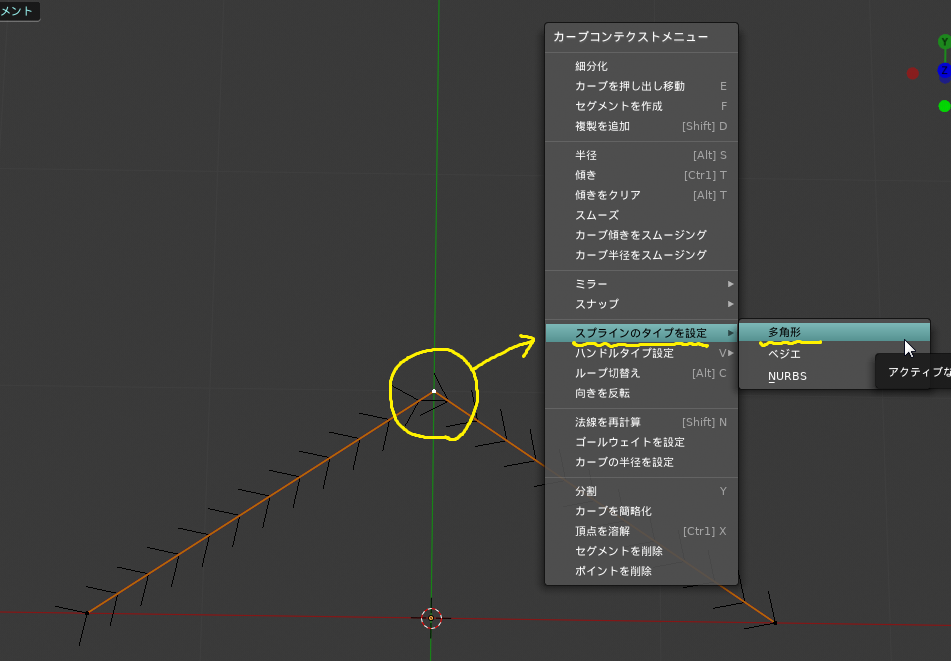
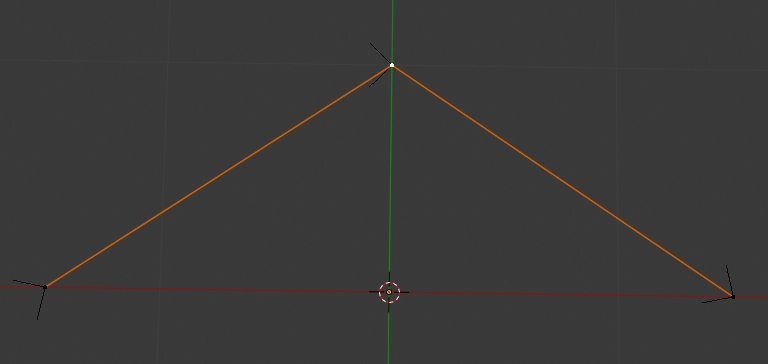
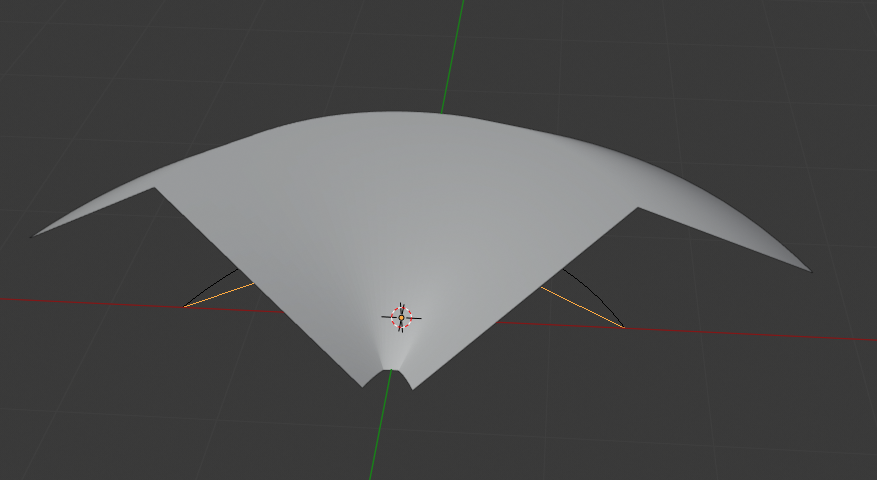

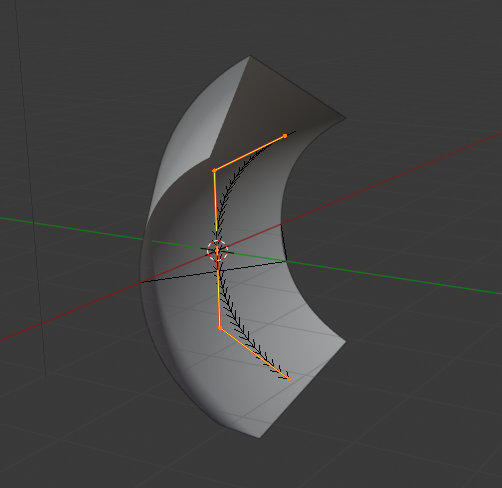

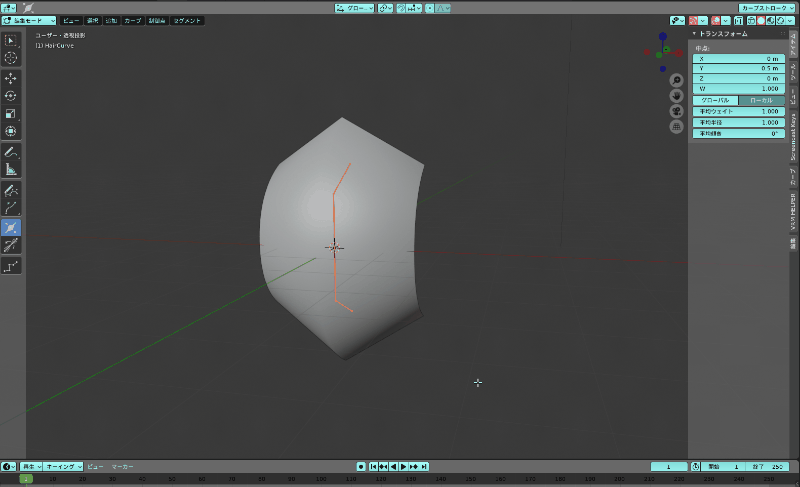
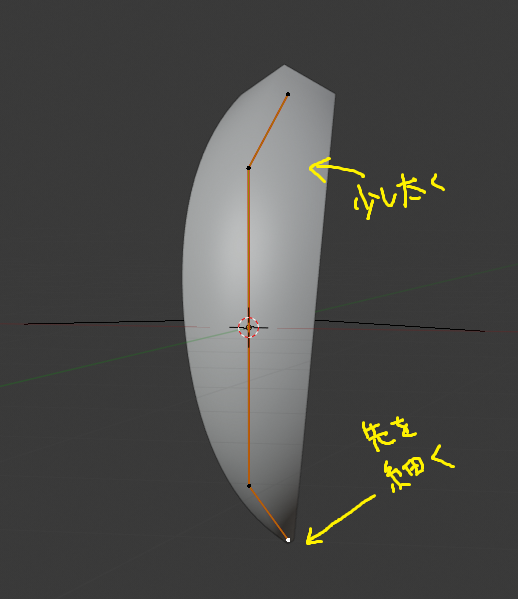
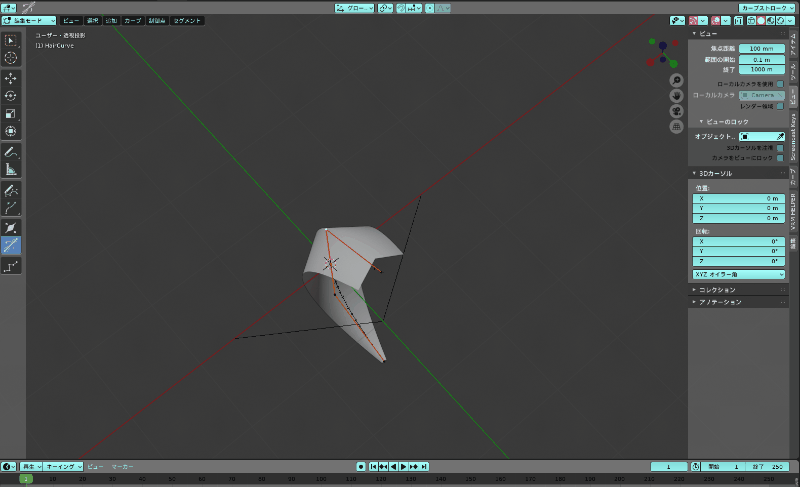
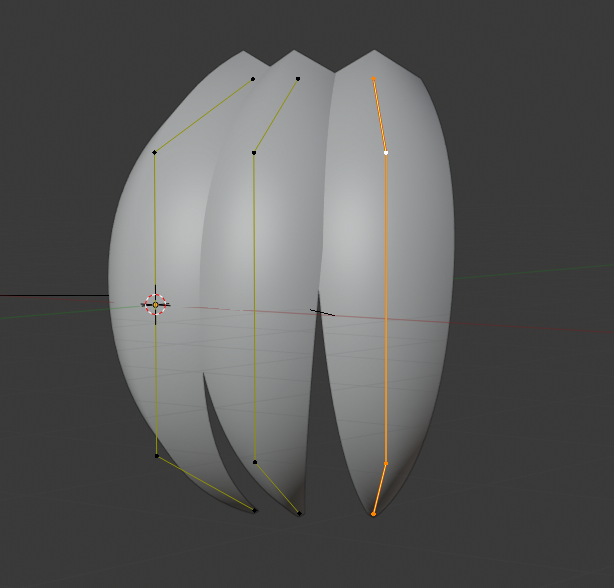
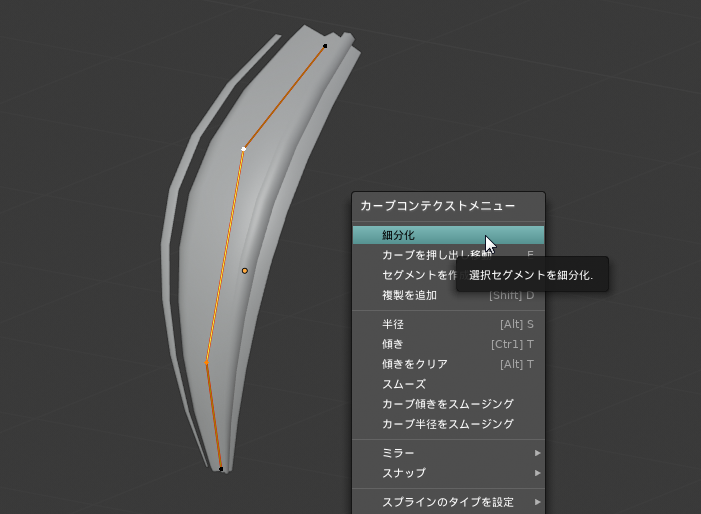

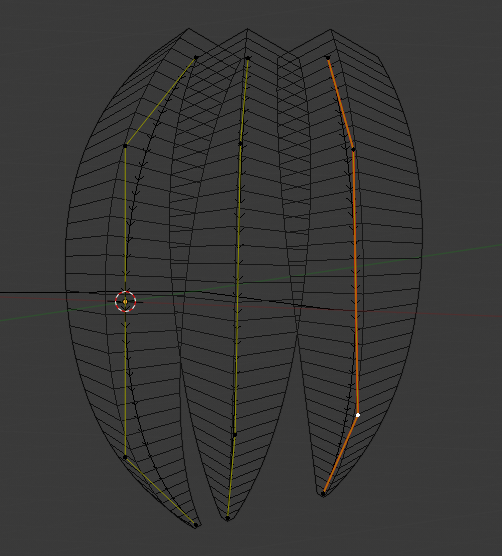
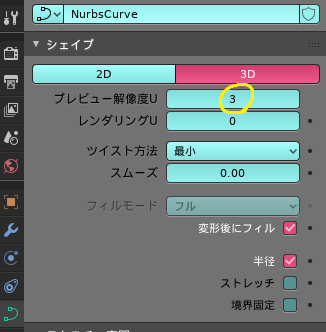
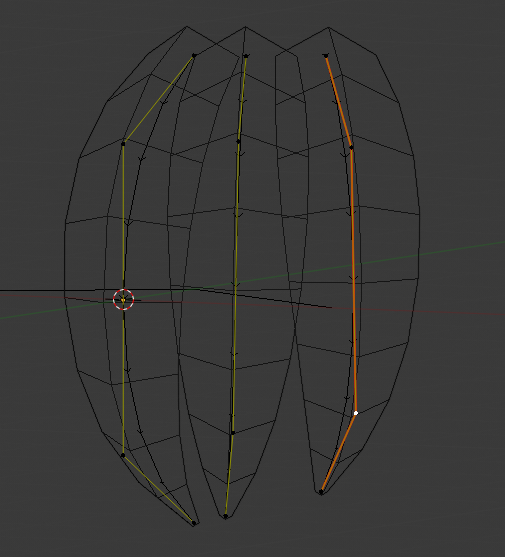
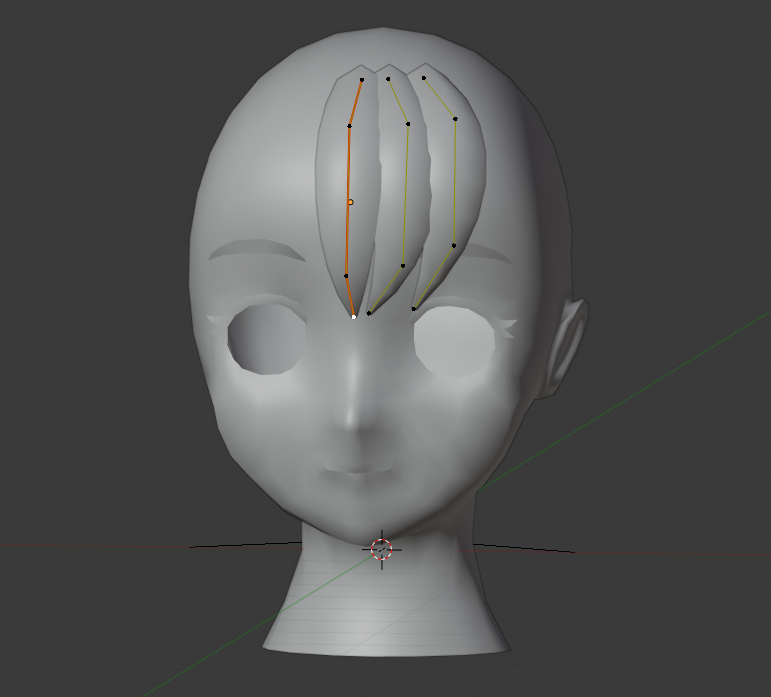

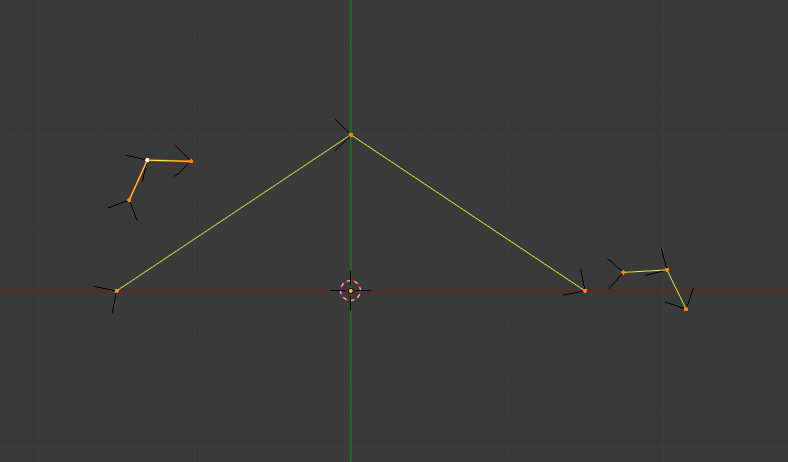
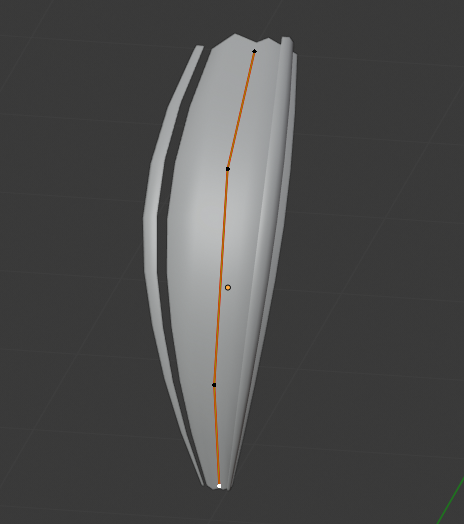

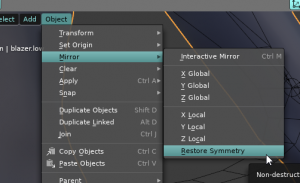 Blenderで左右対称(シンメトリー)が崩れたメッシュを非破壊的に修復するRestoreSymmetryアドオン
Blenderで左右対称(シンメトリー)が崩れたメッシュを非破壊的に修復するRestoreSymmetryアドオン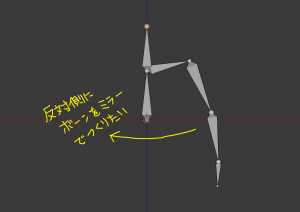 Blender2.8でBoneを左右対称に作成する方法
Blender2.8でBoneを左右対称に作成する方法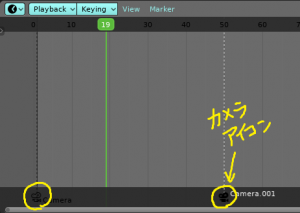 Blenderのアニメーション内でメインカメラを切り替える
Blenderのアニメーション内でメインカメラを切り替える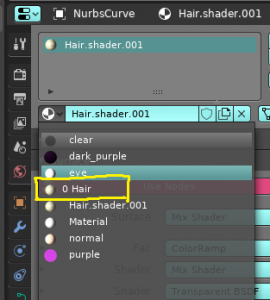 Blender2.8 不要なマテリアルの削除方法
Blender2.8 不要なマテリアルの削除方法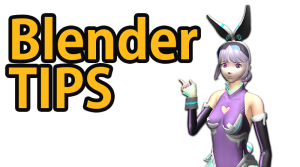 Blenderのベベルモディファイアが効かない!?
Blenderのベベルモディファイアが効かない!? Blenderで歯のモデルを配布
Blenderで歯のモデルを配布 Blenderでやり直しがきくベイク&モデリングワークフロー
Blenderでやり直しがきくベイク&モデリングワークフロー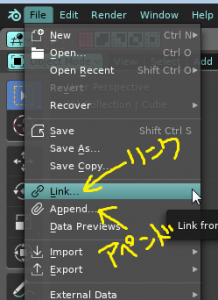 Blenderでオブジェクトを別ファイルで管理して読み込むんで、複数人のチームでデータを編集する
Blenderでオブジェクトを別ファイルで管理して読み込むんで、複数人のチームでデータを編集する Blender2.8でやるキャラクター素体モデリング 頭部編
Blender2.8でやるキャラクター素体モデリング 頭部編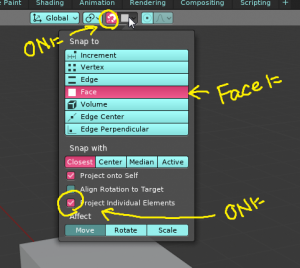 Blenderでリトポロジーの時に効率が上がるスナップ機能の便利な小技
Blenderでリトポロジーの時に効率が上がるスナップ機能の便利な小技 Blender2.8 アーマチュアボーンを左右対称に簡単に作る方法
Blender2.8 アーマチュアボーンを左右対称に簡単に作る方法 Blender2.8の視点とカメラ操作のおすすめ設定
Blender2.8の視点とカメラ操作のおすすめ設定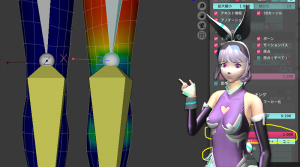 Blender2.8 アーマチュアのウェイトペイントの変更点とコツ
Blender2.8 アーマチュアのウェイトペイントの変更点とコツ